Quando lavori con Google Chrome o un altro browser, apri le schede, andando su un sito specifico. E cosa succede se chiudi accidentalmente una o più schede importanti? Il browser consente di ripristinare le schede chiuse dalla sessione corrente, precedente o anche passata. Puoi ripristinare vecchie schede di una settimana o anche di un mese fa. Dovrai lavorare sodo per trovarli – per questo è auspicabile ricordare la data di visita della pagina e di cosa si trattava – ma c'è una possibilità tecnica.
- Posso ripristinare le schede chiuse
- Dopo aver chiuso la pagina
- Quando chiudi il browser
- Quando si arresta o si riavvia il computer
- Opzioni per il ripristino delle schede
- Ripristina rapidamente l'ultima scheda
- Tramite le impostazioni del browser
- Utilizzo della cronologia di navigazione
- Utilizzo delle estensioni
- Come ripristinare un'intera sessione Internet
- Ripristinare le schede aggiunte
Posso ripristinare le schede chiuse
Indipendentemente dal motivo per cui si è verificata questa situazione (il programma si è bloccato o hai chiuso Chrome da solo, dimenticando di salvare schede importanti), tutti i siti persi possono essere restituiti. Ci sono diversi modi.
Dopo aver chiuso la pagina
La situazione standard è che hai navigato verso un nuovo indirizzo all'interno di una scheda. Puoi risolvere questo problema semplicemente premendo il tasto Indietro (la freccia nell'angolo in alto a sinistra di Chrome). Se hai fatto clic sulla croce, puoi aprire nuovamente la scheda appena chiusa come segue:
- fare clic con il pulsante destro del mouse sul pannello superiore del browser;
- fare clic sullo spazio vuoto a destra dell'ultima scheda attiva;
- nel menu visualizzato, seleziona Apri scheda chiusa.
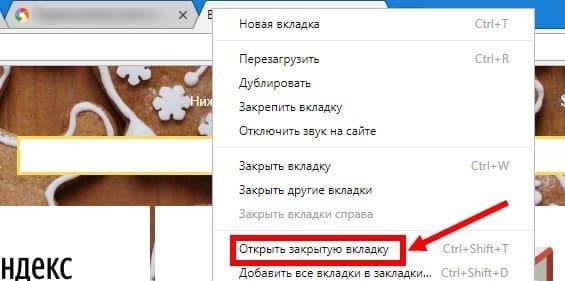
Quando chiudi il browser
Hai aperto alcune pagine importanti ma sei uscito accidentalmente da Chrome? Tutti i siti aperti nella sessione precedente si apriranno al riavvio di Chrome, se la funzione corrispondente è abilitata nelle impostazioni:
- Tre punti nell'angolo in alto a destra
- "Impostazioni" – "Avvia Chrome";
- Schede precedentemente aperte.
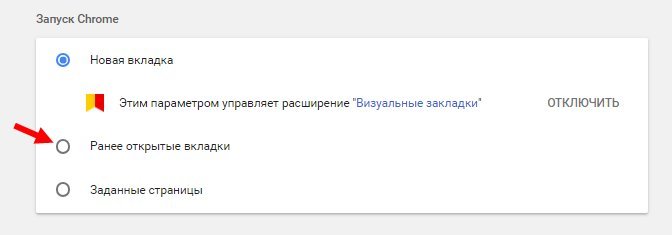
Se è stato disabilitato, dovrai andare all'indirizzo desiderato attraverso la cronologia delle visite (tre punti – "Cronologia") e ripristinare manualmente le schede.
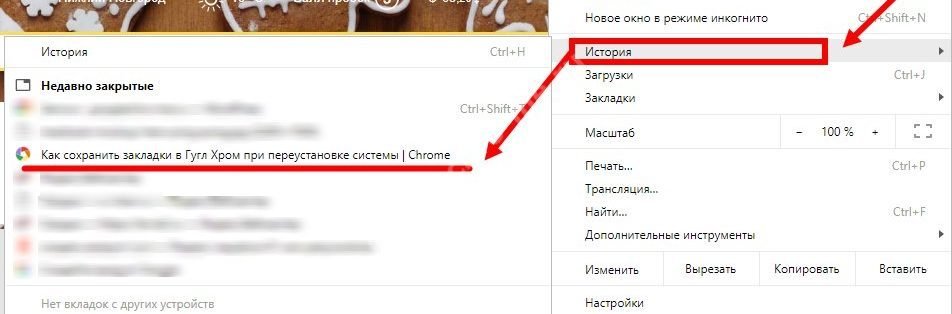
Quando si arresta o si riavvia il computer
Succede che durante il funzionamento il computer si blocca o l'elettricità viene spenta. In questo caso, puoi anche "salvare" le schede chiuse.
Questo caso non è diverso da quello descritto sopra (vedi "Quando si chiude il browser").
Se l'opzione "Schede aperte in precedenza" è stata abilitata, il browser ripristinerà tutte le schede al riavvio. In caso contrario, è possibile ripristinare la perdita tramite la "Cronologia" (combinazione di tasti Ctrl + H).
Opzioni per il ripristino delle schede
Grazie all'ampia funzionalità di Google Chrome, le tue schede saranno sempre e in qualsiasi circostanza completamente sicure.
Ad eccezione delle schede aperte in modalità di navigazione in incognito.
Se, a causa di qualsiasi circostanza, hai perso un sito web importante, può essere facilmente restituito con pochi semplici passaggi.
Ripristina rapidamente l'ultima scheda
Vuoi restituire una scheda chiusa in 5 secondi senza andare su alcun menu? Ciò aiuterà la combinazione di diversi tasti: basta tenere premuto Ctrl + Maiusc + T sulla tastiera e l'ultimo sito chiuso verrà caricato in una nuova finestra.
Per trovare la risorsa giusta, puoi eseguire questo comando quanto vuoi: tutte le schede chiuse verranno ripristinate una per una.
Tramite le impostazioni del browser
Il secondo metodo, che richiederà anche un minimo di tempo, è quello di ripristinare le schede tramite il menu di scelta rapida di Google Chrome. Segui due passaggi:
- Fare clic con il pulsante destro del mouse sul pannello superiore del browser per visualizzare il menu di scelta rapida.
- Selezionare Apri scheda chiusa.
Utilizzo della cronologia di navigazione
Nelle impostazioni, tra una serie di funzioni, è disponibile anche la cronologia delle visite. Contiene informazioni su tutti i siti aperti in precedenza. Per ripristinare l'ultima scheda chiusa o trovare un sito chiuso in precedenza, è necessario:
- Fare clic sui tre punti nell'angolo del browser e selezionare "Cronologia".
- Verrà visualizzato un elenco con alcune schede recenti e impostazioni aggiuntive.
- Per visualizzare un elenco completo di tutti i siti visitati, fare clic su "Cronologia" o sulla combinazione Ctrl + H
- Nella barra di ricerca, inserisci una frase o l'indirizzo di un sito web.
Utilizzo delle estensioni
Oltre a un gran numero di strumenti integrati nel browser, hai la possibilità di utilizzare plug-in aggiuntivi che semplificheranno notevolmente il lavoro con Google Chrome.
Una di queste estensioni – Session Buddy – aiuta a ripristinare i siti e monitorare la cronologia delle visite. Per scaricarlo, devi:
- Vai al Chrome Web Store: https://chrome.google.com/webstore/category/extensions?hl=ru/
- Digita Session Buddy nella ricerca.
- Fai clic su "Installa".
- Attiva l'estensione nell'angolo in alto a destra del browser, se non si è attivata.
L'utilità ti dà la possibilità di ripristinare facilmente siti chiusi e intere sessioni, oltre a eseguire una serie di altre azioni con le schede.
Come ripristinare un'intera sessione Internet
Google Chrome per qualche motivo chiuso, e con esso – tutte le pagine aperte? Molto spesso, una sessione chiusa è completamente recuperabile. Quando la funzione "Schede aperte in precedenza" è abilitata nelle impostazioni, quando il browser si riavvia, verranno avviati tutti i siti della sessione precedente.
Ma per impostazione predefinita, quando carichi Google Chrome, viene sempre caricata una pagina vuota. Come posso recuperare le mie schede in questa situazione? Nella cartella di sistema del browser "Last Session" c'è un file con i dati dei siti aperti nell'ultima sessione.
Devi andare su %LOCALAPPDATA%Google ChromeUser DataDefault e rinominare Ultima sessione in Sessione corrente e Ultime schede in Schede correnti.
Dove devo inserire questo indirizzo? E direttamente nella riga vuota accanto al pulsante Start. "Explorer" si aprirà, se la cartella desiderata non è visibile in essa (è nascosta), allora dovresti:
- Espandere Esplora file a schermo intero.
- Fare clic su "Visualizza";
- seleziona la casella "Elementi nascosti".
Se tutte le pagine aperte in precedenza vengono perse ogni volta che si carica il browser, modificare le impostazioni di avvio nelle impostazioni. Trova la sezione Chrome Launch e scegli se aprirla dopo un riavvio: una nuova pagina, una sessione precedente o un sito specifico.
Ora, in caso di circostanze impreviste, non è necessario installare plug-in di terze parti, controllare la cronologia o cercare file di sistema. Ogni volta, il browser si aprirà nello stesso modo in cui lo hai chiuso.
Ripristinare le schede aggiunte
L'interfaccia di Google Chrome contiene un pannello di schede bloccate, che in qualsiasi circostanza, anche una chiusura inaspettata del browser, vengono salvate al loro posto. Tuttavia, cosa fare quando la prossima volta che accendi Chrome, i tuoi siti preferiti scompaiono ancora dal pannello?
Il motivo più comune è la presenza di attività dei virus, quindi prima di tutto il computer deve essere scansionato con software di sicurezza e, in alternativa, cercare di trovare tutti gli indirizzi necessari nella cronologia o sincronizzarli.
Se utilizzi un browser su altri dispositivi oltre al computer, ti consigliamo di sincronizzarli utilizzando i servizi Google:
- Accedi all'account su ciascuno di essi (badge a forma di uomo),
- Apri impostazioni,
- Quindi, sezione "Utenti" e abilita la sincronizzazione.
Ora tutte le tue attività, i segnalibri, i siti visitati di frequente e altre informazioni personali verranno visualizzate ovunque tu abbia accesso al tuo account Google, in modo da poter trovare schede chiuse su un altro dispositivo sincronizzato.
È quasi sempre possibile risolvere il problema di una pagina persa. In casi estremi, l'indirizzo desiderato può essere semplicemente aggiunto ai segnalibri e non preoccuparti che scompaia in futuro.







