Proč vůbec stahovat video? Například pak sledovat offline: kde je internet drahý v roamingu, není Wi-Fi nebo vůbec není připojení. Nebo jste si na webu zakoupili placené předplatné a chcete si před koncem stáhnout další videa. Nebo jen chcete uložit video, protože ani na YouTube nejsou všechna videa uložena navždy: některá jsou smazána na žádost držitele autorských práv a některá – z iniciativy samotného vlastníka kanálu (někdy společně s kanálem). A tak, aby se nic neztratilo, podíváme se na to, jak stahovat streamované video do prohlížeče Google Chrome.
Je možné stáhnout video z prohlížeče Google Chrome
V samotném prohlížeči Chrome neexistují žádná samostatná tlačítka pro stahování videí. Na webech pro hostování videa, jako jsou YouTube, Vimeo, Vkontakte, také nemusí být. Ale přesto si můžete stáhnout videa z prohlížeče. Bylo by divné, kdyby to nebylo možné.
Hlavní způsoby stahování videí:
- S rozšířeními.
- prostřednictvím on-line služeb;
- pomocí nainstalovaných programů.
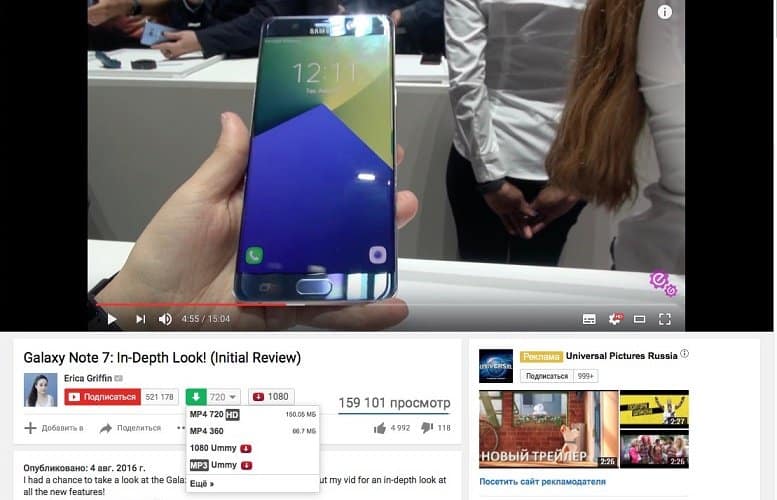
Kromě toho můžete k zachycení toho, co se děje na obrazovce, použít libovolný program pro snímání videa: například Bandicam nebo Shadowplay. Ale to je dlouhá a neefektivní cesta: 20minutové video bude nahráno po dobu 20 minut, hodinu po dobu jedné hodiny. Je vhodný pouze pro extrémní případy, kdy nic jiného nefunguje. Proto v rámci tohoto článku nebudeme zvažovat programy pro zachycení videa z obrazovky.
Používání programů a rozšíření
Do roku 2019 bylo možné stahovat videa z mezipaměti prohlížeče pomocí vývojářských nástrojů prohlížeče Chrome (Ctrl + Shift + I). V různých zastaralých článcích, které jste možná viděli na internetu, je to stále zmíněno, ale už to nefunguje.
Rozšíření se obvykle instalují z obchodu Chrome, i když existují výjimky – například „Asistent“ od SaveFrom.net je nainstalován z webu vývojáře.
Online služby nevyžadují instalaci. Obvykle se jedná o prázdný řádek, kam je třeba vložit odkaz na video a vedle něj tlačítko „Stáhnout“.
Existují také programy, které neumožňují stahovat videa přímo z prohlížeče Google Chrome, ale vyžadují samostatnou instalaci. Nejen, že to není příliš výhodné, ale často je také placeno. Proto nebudeme takové programy zvažovat.
SaveFrom.net
Jedna z nejpohodlnějších služeb pro stahování videí z YouTube, Vimeo, Facebook, Vkontakte a Instagram.
Zkopírujte odkaz na video. To lze provést různými způsoby v závislosti na místě:
- vyberte adresu stránky v adresním řádku prohlížeče a stiskněte Ctrl + C;
- klikněte pravým tlačítkem na video a vyberte „Kopírovat odkaz na video“ nebo „Kopírovat adresu URL videa“;
- Klikněte na tlačítko Nastavení (na Facebooku) nebo Sdílet (na většině ostatních webů) a zkopírujte odkaz odtud.
Vložte přijatý odkaz na SaveFrom.net, klikněte na zelenou šipku a získejte odkaz ke stažení.
Kromě toho má SaveFrom.net „Asistent“, který je nainstalován jako rozšíření – přidává tlačítko „Stáhnout“ přímo do rozhraní YouTube, Vimeo a dalších webů.
To vám umožní stahovat videa „bez opuštění pokladny“ – není třeba přeskakovat z YouTube na webové stránky služby a zpět. A z některých stránek, například z Odnoklassniki bez „Asistenta“, nebude možné stahovat vůbec.
SaveVideo.me
Další online služba. V principu akce a vzhledu je podobný předchozímu. Rozhraní je také plně rusifikované.
Na rozdíl od SaveFrom.net je schopen stahovat videa prostřednictvím odkazu z TikTok a Coub.
Kromě toho pracuje s:
- Dailymotion;
- ..com;
- Flickr videa;
- LiveLeak;
- Twitter a řada dalších stránek.
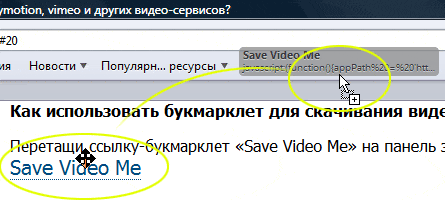
Úplný seznam si můžete prohlédnout na hlavní stránce v dolní části – v rozbalovací nabídce „Video weby jsou podporovány“.
Video DownloadHelper
Rozšíření nainstalované z obchodu Chrome Store je https://chrome.google.com/webstore/category/extensions?hl=ru.
Může stahovat videa téměř odkudkoli, včetně Twitch.
Ve vyhledávání v obchodě napište Video DownloadHelper, poté klikněte na „Další rozšíření“ a přejděte dolů, dokud nenajdete tento konkrétní plugin. Z neznámých důvodů není v horní části problému, ale uprostřed, i když má vysoké hodnocení a 2 miliony uživatelů.
Musím říci, že to není jen to, že lidé dávají přednost Video DownloadHelper podobné pluginy:
- je prověřen časem – existuje již více než 10 let;
- nechová se podivně – neinstaluje Tampermonkey a nezapadá do spuštění systému Windows;
- Je spolehlivý – pracuje s drtivou většinou webů.
Pro snadné použití lze nainstalované rozšíření připnout na rychlý přístup. Chcete-li to provést, klikněte na tlačítko „Rozšíření“ (takový šedý detail hádanky v pravém horním rohu prohlížeče Chrome) a klikněte na ikonu „Pin“ vedle položky Video DownloadHelper.
Jak stáhnout video: otevřete jej v prohlížeči – klikněte na ikonu rozšíření – objeví se malé okno s názvem videa – klikněte na černou šipku.
Šipka dolů označuje stažení do výchozí složky. Obvykle se jedná o uživatelské jméno C:Users uživatele dwhelper. Šipka vpravo umožňuje vybrat složku, kterou chcete stáhnout.
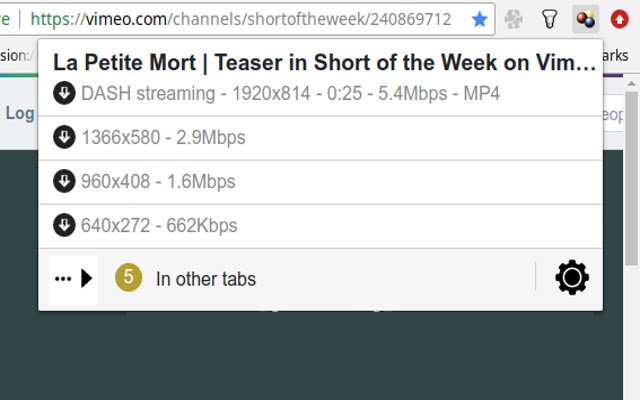
Důležitý bod: Video DownloadHelper pro Chrome neví, jak stahovat z YouTube. Když se o to pokusíte, řekne vám, že „Internetový obchod Chrome bohužel neumožňuje rozšíření stahovat videa z YouTube, takže tato funkce ve verzi doplňku Chrome chybí. Video DownloadHelper můžete použít ke stažení videí YouTube pomocí verze Firefoxu.“







