Prohlížeč Google Chrome získal velkou popularitu po celém světě díky svému praktickému rozhraní a provozní práci. Samozřejmě má funkci ukládání protokolu navštívených stránek. Stává se však, že se uživatel musel vrátit na web, který navštívil dříve, ale někdo vyčistil historii. V takových okamžicích vzniká problém: jak obnovit smazanou historii? Úkol je časově náročný, ale skutečný. Zde je několik přístupů, které vám pomohou toho dosáhnout.
Je možné obnovit historii v prohlížeči Google Chrome
Historie prohlížeče vám umožňuje najít stránky navštívené dnes, včera, týden, měsíc nebo dokonce před několika měsíci. Historie je uložena v chronologickém pořadí, dokud ji uživatel neodstraní. Někteří uživatelé jej čistí pro spiknutí nebo uvolnění místa na disku a někdy je omylem smazán – vyčistil počítač programem CCleaner a zapomněl odstranit zaškrtnutí z historie prohlížeče Chrome.
V praxi existuje několik metod obnovení historie prohlížeče.
Možnosti obnovení
Historii prohlížeče Google Chrome můžete obnovit vrácením operačního systému na starší verzi, synchronizací účtu v aplikaci Google Mail, zobrazením mezipaměti prohlížeče a použitím speciálních programů.
Účet Google Mail
Nejjednodušší způsob, jak obnovit historii prohlížeče, je mít osobní poštovní profil Google.
Tato metoda bude fungovat, pokud synchronizujete svůj účet s prohlížečem Google Chrome.
Pokud Chrome nebyl synchronizován před zmizením příběhu, budete se muset obrátit na jiné metody.
Chcete-li povolit synchronizaci, postupujte takto:
- Otevřete prohlížeč Google Chrome;
- V pravém horním rohu klikněte na ikonu malého muže;
- Klikněte na možnost Zapnout synchronizaci a přihlaste se k účtu Google.
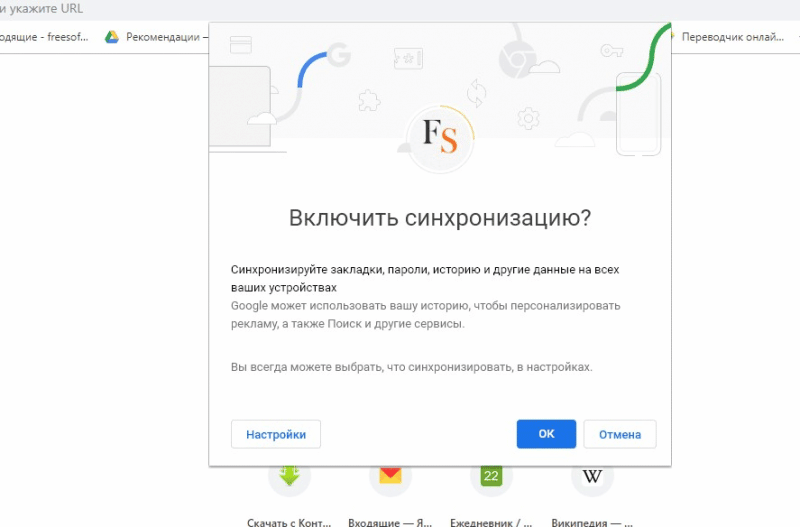
Kromě toho můžete povolit a zakázat synchronizaci v sekci "Já a Google", která se nachází v nastavení prohlížeče: tři tečky v pravém horním rohu – "Nastavení".
Všechny informace jsou uloženy v cloudu. I při přeinstalaci prohlížeče bude uživatel moci zobrazit smazanou historii v prohlížeči Google Chrome.
Fáze obnovy smazané historie:
- Spusťte prohlížeč;
- Přihlaste se ke svému osobnímu účtu;
- Klikněte na ikonu účtu v pravém horním rohu prohlížeče a vyberte možnost "Přejít do nastavení účtu Google";
- Vyberte "Data a personalizace";
- Přejděte do části Sledování aktivity.
- Když je zapnutá Historie aplikací a webů, můžete si historii prohlížení prohlížet.
Mezipaměť prohlížeče
Tato metoda vám umožní zobrazit pouze omezený seznam nedávných příběhů. Před verzí prohlížeče Chrome 66 bylo možné mezipaměť zobrazit pomocí příkazu chrome://cache/. Teď to nefunguje.
Chcete-li zobrazit mezipaměť, potřebujete speciální programy – například ChromeCacheView nebo ImageCacheView.
Šikovný program obnovy
Handy Recovery – bezplatný software, který pomáhá obnovit historii prohlížeče. Můžete si jej zdarma stáhnout na oficiální stránce vývojáře.
Algoritmus akcí:
- Nainstalujte stažený soubor pomocí nástroje v počítači;
- Otevřete ruční obnovu;
- Přejděte na: C:UsersUsername AppDataLocalGoogleChrome;
- Vyberte složku Uživatelská data;
- Klikněte na tlačítko "Obnovit".
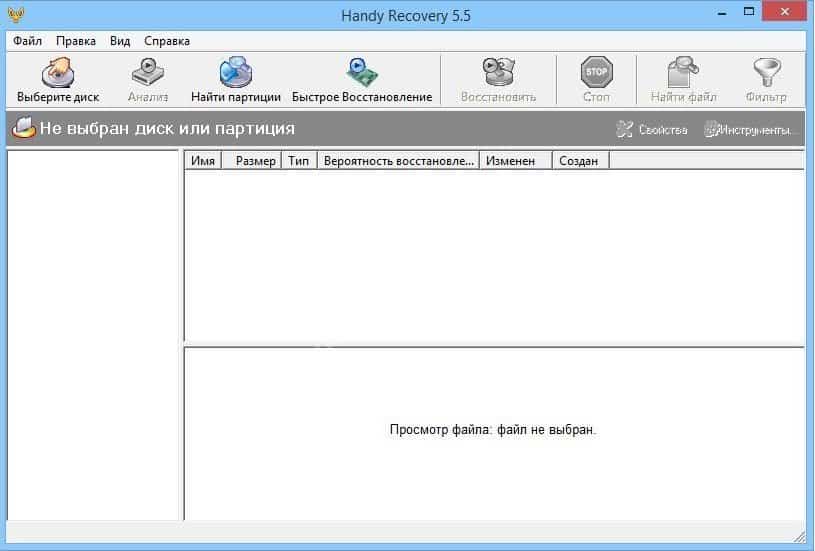
Některé z těchto složek jsou skryté, takže nejprve otevřete Průzkumníka Windows (kombinace kláves Win + E), otevřete v něm kartu "Zobrazit" a zaškrtněte políčko "Skryté položky".
Po ukončení procesu obnovení historie prohlížeče Google Chrome byste měli otevřít prohlížeč a přejít do sekce "Historie". V seznamu se zobrazí všechny dříve navštívené stránky.
Koláčky
Podstata metody je podobná druhému způsobu obnovení historie, protože bude možné obnovit pouze nedávno navštívené stránky.
Algoritmus akcí:
- Přejděte do nabídky Chrome kliknutím na tři tečky v pravém horním rohu a vyberte "Nastavení";
- V sekci "Ochrana osobních údajů a zabezpečení" klikněte na sloupec "Soubory cookie a další data stránek";
- Klikněte na šipku "Všechny soubory cookie a další data webu".
Metoda funguje za podmínky, že cookies jsou uloženy a dává velmi špatné výsledky. Je pravděpodobné, že ani nenajdete konkrétní stránky – pouze hlavní stránky navštívených stránek. Budou označeny barevnými ikonami v šedé hmotě technických cookies.
Vrácení systému zpět
Smyslem metody je, že vrátíme systém Windows do stavu před odstraněním historie. Vraťte systém včas.
Před provedením postupu vrácení systému je nutné vytvořit záložní kopii důležitých souborů.
Průběh (pro Windows 7):
- Přejděte do nabídky Start;
- Otevřete kartu "Ovládací panely";
- Otevřete sekci "Obnovení" a poté "Obnovení souboru";
- V položce "Vyberte záložní kopii k obnovení" klikněte na tlačítko "Další".
- Ve vyskakovacím okně nastavte čas vrácení zpět.
- Klikněte na tlačítko "Dokončit".
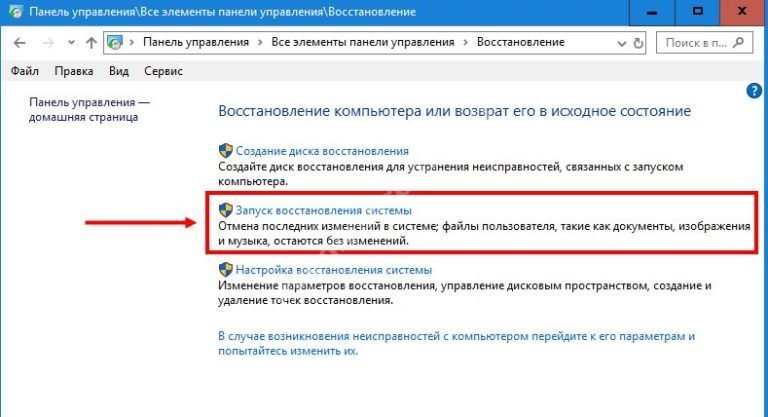
Dále musíte restartovat počítač, po kterém můžete spustit prohlížeč Google Chrome a zkontrolovat smazanou historii.
Pokyny pro Windows 10:
- V řádku vedle tlačítka "Start" napište "Obnovení";
- Klikněte na shodu, která se objeví;
- Vyberte možnost "Spustit obnovení systému";
- Dále vyberte požadovaný bod vrácení a začněte načítat data;
- Po dokončení procesu zálohování restartujte počítač.
Je třeba poznamenat, že body obnovení nejsou vždy vytvářeny automaticky. Musíte jít na "Obnovení" a ujistit se, že je vůbec zapnutý.
Další metody obnovení
Aplikace Recuva – umožňuje obnovit data všech formátů v libovolném prohlížeči. Program je k dispozici ke stažení zdarma.
Instrukce:
- Spusťte program;
- Zadejte rozvržení kliknutím na tlačítko další;
- Klikněte na sloupec "V určitém místě", klikněte na tlačítko Procházet;
- Nastavit umístění úložiště souborů – C:UsersCOMP NameAppDataLocalGoogleChromeUser DataDefault;
- Po dokončení skenování souboru najděte soubor History-Journal a klikněte na Obnovit;
- Určete, kam chcete soubor uložit se seznamem historie procházení.
Aplikace DiscDigger – program podobný utilitě Recuva z hlediska algoritmu akce. DiscDigger nemusí být nainstalován, stačí rozbalit stažený soubor.
Obnovení historie procházení v telefonu
Postup obnovení smazané historie návštěv Google Chrome ve smartphonu je poněkud komplikovanější než u počítače. Koneckonců, není možné vrátit operační systém na předchozí verzi.
Existují dvě cesty ven:
- Připojte telefon k počítači a použijte Handy Recovery.
- Propojte svůj účet Google Mail s prohlížečem předem.
Pokud byla synchronizace provedena předem, nebude obtížné obnovit historii prohlížeče Google Chrome.







