Beim Surfen im Internet stößt jeder regelmäßig auf Popup-Benachrichtigungen. Diese Hinweise sollen nützlich sein und von Websites verwendet werden, um die Erlaubnis anzufordern, zusätzlich mit Ihnen zu kommunizieren.
Warnungen sollten nur für ausgewählte Ressourcen zugelassen werden, die für Sie wirklich wichtig sind. Und selbst wenn Sie sie sehr selektiv zulassen, gibt es im Laufe der Zeit zu viele Benachrichtigungen, sie beginnen zu ärgern. Das Problem kann radikal gelöst werden – entfernen Sie einfach die Benachrichtigungen in Google Chrome.
Funktionsweise von Benachrichtigungen in Google Chrome
Browser-Pushbenachrichtigungen sind kurze Nachrichten, die eine Website an ihre Benutzer sendet. Diese Warnungen sind so konzipiert, dass sie auch bei vollständig geschlossenem Browser direkt auf dem Desktop des Geräts angezeigt werden können.
Chrome verfügt über einen integrierten Algorithmus zum Überprüfen von Websites und den von ihnen gesendeten Benachrichtigungen. Wenn der Browser feststellt, dass die Benachrichtigungen auf der Website aufdringlich oder unzuverlässig sind, blockiert er sie einfach.
Aber einige der Benachrichtigungen erreichen den Benutzer immer noch, und hier entscheidet er selbst, ob die Website sie senden oder blockieren darf.
Um Newsletter zu abonnieren und zu erhalten, müssen Sie keine zusätzlichen Plug-ins oder Anwendungen installieren, Sie müssen nur einmal auf "Zulassen" klicken.
Es passiert oft so: Der Benutzer findet eine Website, die er braucht und die jetzt nützlich ist. Es ermöglicht der Ressource, Benachrichtigungen zu senden, aber im Laufe der Zeit verlieren die Warnungen ihren Wert. Dies kann aus verschiedenen Gründen passieren – zum Beispiel interessiert sich der Benutzer überhaupt nicht mehr für dieses Thema oder die Website missbraucht Benachrichtigungen zu sehr, wodurch sie sich einfach in störendes visuelles Rauschen verwandeln.
Im Inkognito-Modus kommen keine Benachrichtigungen an.
So deaktivieren Sie Benachrichtigungen in Chrome
Benachrichtigungen können einfach über die Grundeinstellungen des Google Chrome-Browsers deaktiviert werden. Es dauert nur ein paar Minuten und Sie werden lästige Nachrichten vollständig loswerden. Jeder Benutzer kann Benachrichtigungen sowohl auf Desktop- als auch auf mobilen Geräten entfernen, dies erfordert keine besonderen Fähigkeiten.
Nachdem Sie Push-Benachrichtigungen deaktiviert haben, werden Sie sich schnell davon entwöhnen. Aber sobald Sie sie irgendwo auf einem anderen Gerät sehen, kann die Frage aufkommen – vermisse ich etwas Wichtiges? Wenn Sie möchten, können Sie Benachrichtigungen wieder aktivieren.
Auch das geschieht einfach. Bei einem PC sieht das Einschalten wie folgt aus:
- Geben Sie Chrome ein, klicken Sie auf das Symbol mit drei Punkten oben rechts;
- Klicken Sie auf "Einstellungen";
- In der linken Seitenleiste finden wir den Punkt "Datenschutz und Sicherheit", in dem wir die Zeile "Website-Einstellungen" auswählen;
- Als nächstes wählen Sie "Benachrichtigungen" – "Websites können Berechtigungen zum Senden von Benachrichtigungen anfordern" – deaktivieren Sie diesen Umschalter.
Um das Senden von Anzeigen von Websites zu beenden, für die bereits zuvor eine Berechtigung erteilt wurde, sehen wir uns die Spalte "Zulassen" an und entfernen Websites, von denen Sie keine Anzeigen sehen möchten.
Wenn Sie über bevorzugte Ressourcen verfügen, von denen Sie dennoch Benachrichtigungen erhalten möchten, können diese dies zulassen. Um dies zu tun, müssen Sie neben dem Punkt "Zulassen" auf "Hinzufügen" klicken und die Adressen der Seiten angeben.
Auf mobilen Geräten sieht das Verfahren noch einfacher aus. Gehen Sie zu Chrome, klicken Sie auf das Symbol mit den drei Punkten und gehen Sie zum Abschnitt "Website-Einstellungen". Öffnen Sie als Nächstes den Abschnitt "Warnungen" und verschieben Sie hier den Kippschalter in die entsprechende Position.
Auf dem PC
Wenn Sie Benachrichtigungen von Websites in Google Chrome auf Ihrem Computer deaktivieren müssen, müssen Sie wie folgt vorgehen:
- Öffnen Sie das Chrome-Menü, indem Sie oben rechts auf das Dreipunktsymbol klicken.
- Gehen Sie zu "Einstellungen";
- Klicken Sie in der linken Seitenleiste auf "Datenschutz und Sicherheit";
- Wählen Sie "Site-Einstellungen";
- Gehen Sie zu "Benachrichtigungen" und nehmen Sie die notwendigen Einstellungen vor.
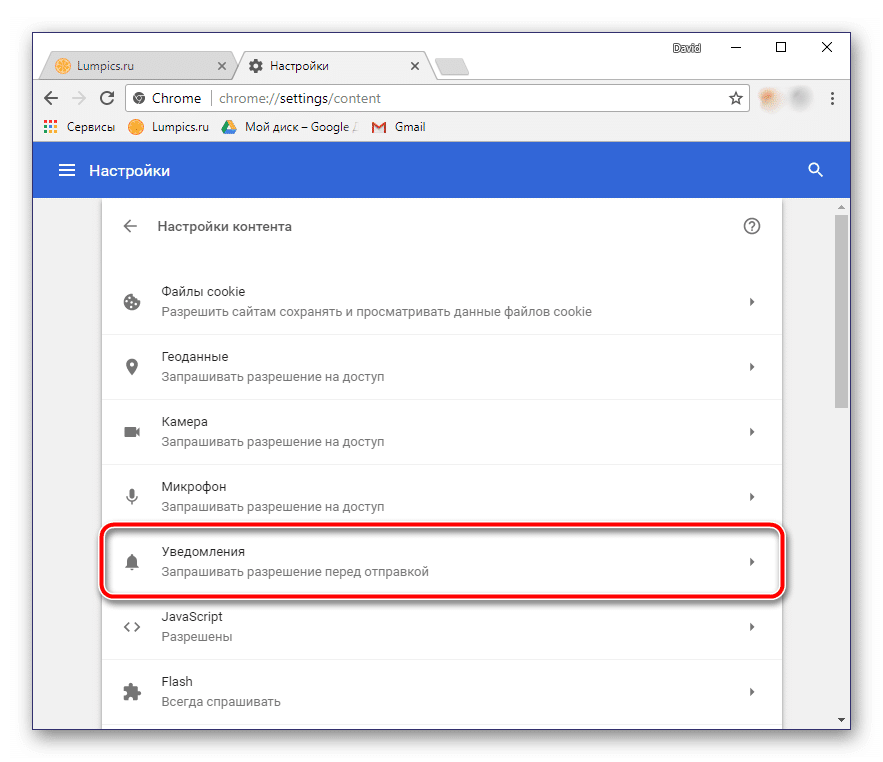
Hier können Sie alle Websites zwingen, vor dem Senden von Benachrichtigungen eine Berechtigung anzufordern. Wenn Sie den Kippschalter in eine andere Position bewegen, werden alle Benachrichtigungen deaktiviert.
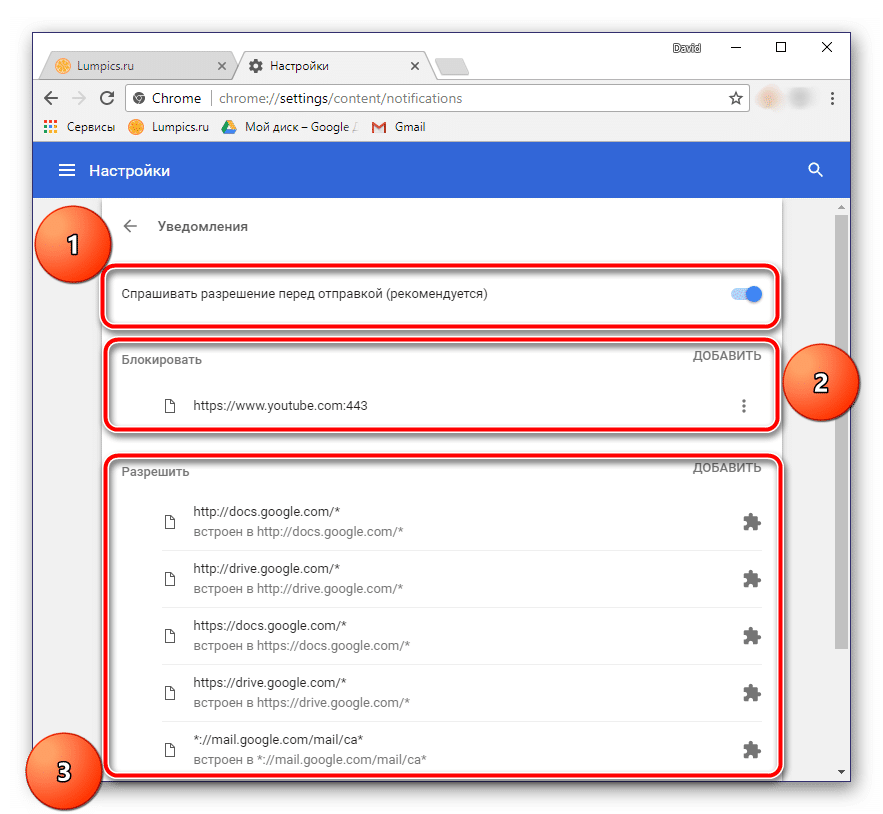
Wenn Sie häufig bestimmte Websites verwenden, die ständig Benachrichtigungen senden, und Sie diese definitiv nicht erhalten möchten, können Sie dies im Punkt "Blockieren" tun. Darin müssen Sie die Adressen der Websites eingeben, von denen Sie definitiv keine Benachrichtigungen benötigen.
Und wenn Sie bereit sind, Benachrichtigungen von einigen Websites zu erhalten, müssen Sie die Option "Zulassen" auswählen und die Ressourcen angeben, die hier als vertrauenswürdig bezeichnet werden. Sie können Ihnen jetzt Push-Nachrichten senden, bis Sie sie deaktivieren.
Beim ersten Besuch bieten viele Websites das Senden von Nachrichten an. Um diese Möglichkeit für sie zu blockieren, müssen Sie die folgenden Schritte ausführen:
- Öffnen Sie Chrome;
- Klicken Sie oben rechts auf die drei Punkte.
- Wählen Sie "Einstellungen";
- Gehen Sie zum Abschnitt "Datenschutz und Sicherheit";
- Hier öffnen wir die "Site-Einstellungen";
- Wählen Sie den Punkt "Pop-ups und Weiterleitung" und stellen Sie den Kippschalter in die Position Aus.
Durch Deaktivieren des Umschalters werden primäre Push-Benachrichtigungen vollständig blockiert.
In den Abschnitten "Blockieren" und "Zulassen" kann jeder Benutzer eine selektive Einstellung für sich selbst vornehmen – das Senden von Warnungen von einigen Websites zulassen und Popup-Benachrichtigungen für andere deaktivieren.
Alle diese Vorgänge dauern einige Minuten und werden oft ständig verschoben. In der Zwischenzeit erscheinen weiterhin Benachrichtigungen, die unsere Zeit in Anspruch nehmen und den Stress erhöhen. Aber es lohnt sich, weniger als eine halbe Stunde für digitale Hygiene aufzuwenden – und die Arbeit im Netzwerk wird viel angenehmer und komfortabler.
Auf Ihrem Smartphone
Das Deaktivieren von Benachrichtigungen in der mobilen Version von Chrome auf Android-Geräten sieht genauso aus wie auf dem PC. Sie müssen die folgenden Schritte ausführen:
- Klicken Sie auf die drei Punkte in der Ecke von Chrome.
- Gehen Sie zu Einstellungen;
- Öffnen Sie den Abschnitt "Benachrichtigungen" und stellen Sie den Kippschalter in die Aus-Position.
Im Abschnitt Zulässig werden die Adressen der Ressourcen aufgelistet, die Warnungen an den Benutzer senden können. Im Gegensatz zur Desktop-Version von Chrome ist auf Mobilgeräten keine manuelle Konfiguration dieses Elements vorgesehen.
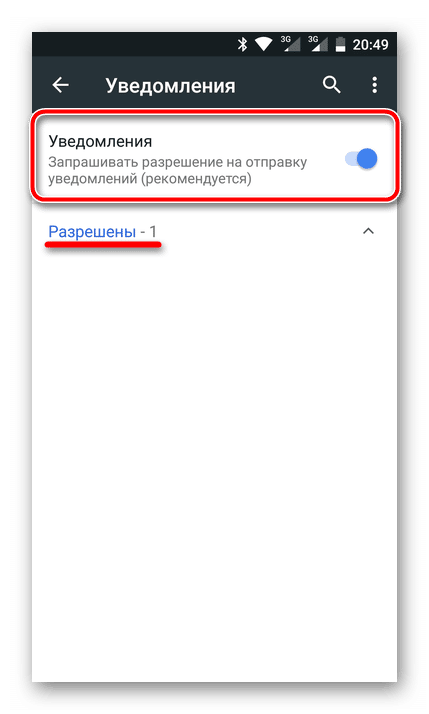
Gehen Sie im Punkt "Websiteeinstellungen" einen Schritt zurück und suchen Sie den Abschnitt "Pop-ups", öffnen Sie ihn.
Hier müssen Sie überprüfen, ob der Schalter in der Nähe des gleichnamigen Artikels deaktiviert ist.
Gehen wir einen Schritt weiter zurück, gehen wir die Liste der vorgeschlagenen Parameter nach oben. Suchen Sie den Abschnitt "Basic", gehen Sie dorthin und öffnen Sie den Punkt "Benachrichtigungen".
Hier kann der Benutzer alle vom Browser gesendeten Nachrichten verfeinern – dies sind Popups, die beim Ausführen bestimmter Aktionen auf der Website auftreten. Hier werden beispielsweise die Benachrichtigungstöne eingestellt. Auch hier können Sie die Anzeige von Benachrichtigungen komplett untersagen.
Scrollen Sie ein wenig nach unten und sehen Sie eine Liste der Websites, die Warnungen anzeigen dürfen. Wenn es Websites in dieser Liste gibt, von denen Sie keine Push-Benachrichtigungen benötigen, bewegen Sie einfach den Kippschalter in eine inaktive Position.
Vorgehensweise, wenn weiterhin Benachrichtigungen angezeigt werden
Wenn Sie alle gewünschten Einstellungen konfiguriert haben und weiterhin Benachrichtigungen in Chrome erhalten, können Sie die folgenden Schritte ausführen:
- Scannen Sie Ihr System auf Viren. Oft können Sie im Netzwerk versehentlich auf bösartige Programme stoßen, die regelmäßig alle Einstellungen auf die Standardeinstellungen zurücksetzen. Um solche Malware zu erkennen und zu neutralisieren, müssen Sie ein neues Antivirenprogramm installieren. Ob es bezahlt oder kostenlos ist, spielt keine Rolle. In diesem Fall ist es vor allem seine Relevanz wichtig. Eines der praktischen kostenlosen Produkte, die keine Installation erfordern, ist Dr.Web CureIt.
- Setzen Sie Google Chrome zurück. Wenn der Browser über viele Websites verfügt, an die Sie Benachrichtigungen an den Benutzer senden können, kann dies das System überlasten. Deaktivieren Sie diese Warnungen durch Zurücksetzen. Gleichzeitig müssen Sie jedoch verstehen, dass damit auch andere Einstellungen verschwinden. Um die Einstellungen wiederherzustellen, gehen Sie in das Hauptmenü, indem Sie die Schaltfläche mit drei Punkten drücken, hier wählen Sie "Einstellungen". Erweitern Sie links die Registerkarte "Erweitert" und wählen Sie "Einstellungen zurücksetzen und Malware entfernen". Klicken Sie im letzten Schritt auf die Schaltfläche zum Zurücksetzen.
- Installieren Sie Chrome neu. Wenn Sie Warnungen nicht deaktivieren können und das Zurücksetzen nicht funktioniert, müssen Sie den Browser deinstallieren und erneut herunterladen.
Unabhängig davon ist es erwähnenswert, über Browser-Updates zu sprechen. Geben Sie sie nicht auf, sie beeinflussen die Einstellungen in keiner Weise, aber gleichzeitig wird die Arbeit mit vielen Ressourcen bequemer. Insbesondere Chrome verbessert seine Algorithmen und blockiert Warnungen auf immer mehr Websites – Sie müssen nicht einmal etwas manuell konfigurieren.







