Chrome ist einer der am schnellsten wachsenden und stabilen Browser, der zu Recht bei einer großen Anzahl von Menschen beliebt ist. Und das alles dank seiner flexiblen Einstellungen und breiten Möglichkeiten in Bezug auf die Erweiterung der Funktionalität. In einigen Fällen stoppt Chrome jedoch möglicherweise das Herunterladen von Dateien. Dies geschieht aus verschiedenen Gründen. Eine der wichtigsten ist die Sorge um die Sicherheit der Benutzer, da die Entwickler ein automatisches Verbot für das Herunterladen von Dateien aus verdächtigen Quellen festgelegt haben. Wenn Google Chrome jedoch keine Dateien herunterlädt, kann eine Lösung gefunden werden.
- Mögliche Ursachen
- So lösen Sie das Problem
- Löschen eines Benutzerprofils
- Cache, Verlauf und Cookies löschen
- Deaktivieren von in Konflikt stehenden Erweiterungen
- Google Chrome-Einstellungen zurücksetzen
- Deaktivieren der Antivirenblockierung
- Virenerkennung und -entfernung
- Installieren Sie Ihren Webbrowser neu
- Andere Probleme und ihre Lösung
Mögliche Ursachen
Die häufigste Option ist, dass der Benutzer selbst seinen Webbrowser "kaputt" gemacht hat. In der Regel geschieht dies, wenn Sie in Konflikt stehende Erweiterungen installieren, die einige Funktionen deaktivieren können, einschließlich des Herunterladens.
Auch unter den häufigsten Problemen ist es erwähnenswert:
- Aktionen von Viren;
- Es fehlt an Speicherplatz, auf dem die Datei heruntergeladen wird.
- überlaufender Cache, zu viele akkumulierte Cookies;
- Antiviren-Aktionen;
- veraltete Version des Browsers;
- Profileinschränkungen
Die meisten dieser Probleme werden vollständig von selbst gelöst. Trotz der Tatsache, dass ein solcher Fehler kritisch erscheinen mag, besteht keine Notwendigkeit, den Browser zu ändern.
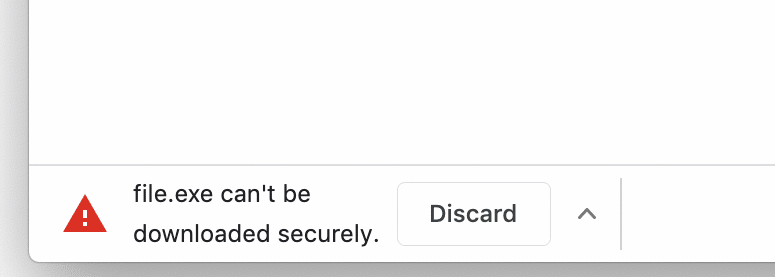
So lösen Sie das Problem
Wenn das Boot-Problem nicht sofort nach der Installation der Erweiterung oder einer ähnlichen Aktion auftritt, ist es unmöglich, die Ursache des Problems genau zu bestimmen. In diesem Fall lohnt es sich, alle Methoden nacheinander auszuprobieren.
Löschen eines Benutzerprofils
Manchmal kann es vorkommen, dass das Profil aufgrund beschädigter Benutzerdateien oder manuell festgelegter Einschränkungen nicht heruntergeladen werden kann. Die einzige Lösung besteht darin, das lokale Konto vollständig zu löschen. Dazu benötigen Sie:
- Drücken Sie win+R.
- Geben Sie %localappdata% in die Zeile ein.
- Gehen Sie den Weg Google → Chrome → Nutzerdaten.
- Löschen Sie den Ordner Default.
- Starten Sie den Computer neu.
- Loggen Sie sich in Ihren Browser ein.
Zuvor wird empfohlen, sich im Browser bei Ihrem Google-Konto anzumelden und die Synchronisierung zu aktivieren – dies hilft, Lesezeichen, Passwörter sowie den Verlauf der Besuche und Downloads zu speichern.
Wenn Sie dies nicht tun, werden fast alle Informationen gelöscht, einschließlich der Browsereinstellungen – sie müssen erneut offengelegt werden.
Cache, Verlauf und Cookies löschen
Die einfachste und am häufigsten empfohlene Methode. Wenn der Cache voll ist, reagiert der Browser möglicherweise falsch auf Benutzeranforderungen. Um das Problem zu lösen, benötigen Sie:
- Loggen Sie sich in Ihren Browser ein.
- Öffnen Sie das Menü.
- Bewegen Sie den Mauszeiger über die Geschichte.
- Wählen Sie im Kontextmenü "Historie".
- Klicken Sie auf "Verlauf löschen".
- Wählen Sie einen Zeitraum (wenn es in der Historie nichts Wichtiges gibt, sollten Sie ein Häkchen "Für alle Zeiten" setzen).
- Überprüfen Sie alle Elemente.
- Klicken Sie auf "Daten löschen".
Um schnell zum Verlaufsprotokoll zu gelangen, wird empfohlen, die Kombination Strg+H oder Strg+Umschalt+Entf zu verwenden.
Es ist eine Überlegung wert , dass das Entfernen von Cookies auf den meisten Websites zum Verlust der automatischen Autorisierung führt, obwohl die Passwörter und Logins selbst erhalten bleiben.
Deaktivieren von in Konflikt stehenden Erweiterungen
Einige Erweiterungen können Konflikte verursachen. Aus diesem Grund können Dateien im Browser nicht heruntergeladen, beschädigt werden, sowie andere Probleme, bis zur vollständigen Funktionsunfähigkeit des Browsers. Um das Problem mit Erweiterungen zu lösen, benötigen Sie:
- Öffnen Sie den Browser.
- Rufen Sie das Menü auf.
- Wechseln Sie zu Erweiterte Tools.
- Öffnen Sie Erweiterungen.
- Zeigen Sie eine Liste der installierten Erweiterungen an.
- Alle deaktivieren.
- Starten Sie den Browser neu.
- Verbinden Sie die Erweiterungen nacheinander und versuchen Sie, Dateien herunterzuladen.
- Wenn das Problem auftritt, löschen Sie das Problem.
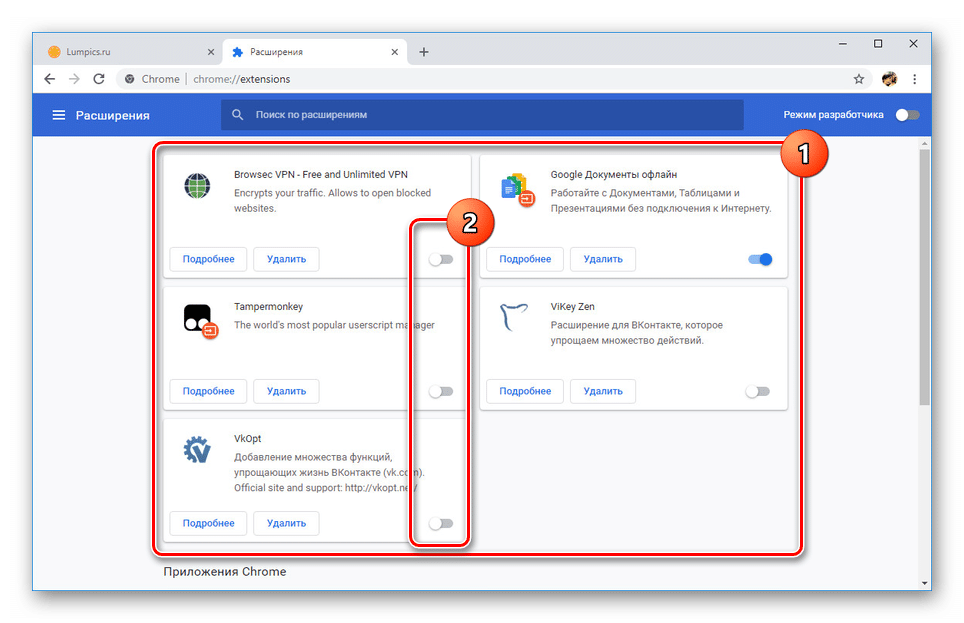
Wenn das Problem kritisch geworden ist und der Browser nicht startet oder praktisch nicht auf Befehle reagiert:
- Drücken Sie Win+R.
- Geben Sie "%localappdata%" ein.
- Google → Chrome → Nutzerdaten → Erweiterungen.
- Entfernen Sie alle Erweiterungen (Ordner mit Namen in Form eines Zeichensatzes).
Danach müssen Sie möglicherweise die gewünschten Erweiterungen erneut installieren, aber das Problem wird gelöst.
Google Chrome-Einstellungen zurücksetzen
Ein abrupter Weg, um das Problem zu lösen, ist ein vollständiges Zurücksetzen auf die Werkseinstellungen.
Dies führt zum vollständigen Verlust von Verlauf, Cache, Cookies, Lesezeichen, Passwörtern und Erweiterungen, wenn die Synchronisierung nicht aktiviert wurde.
Um einen Reset durchzuführen, benötigen Sie:
- Loggen Sie sich in Ihren Browser ein.
- Menü öffnen
- Gehen Sie zu Einstellungen.
- Klicken Sie auf "Einstellungen zurücksetzen oder Malware entfernen".
- Klicken Sie auf den Punkt "Standardeinstellungen wiederherstellen".
- Bestätigen Sie die Aktion.
Um schnell zum gewünschten Artikel zu gelangen, können Sie den Link – chrome://settings/reset verwenden. Nach Abschluss des Vorgangs bleibt der Browser absolut sauber.
Deaktivieren der Antivirenblockierung
Einige Antivirenprogramme können den Download verdächtiger Dateien blockieren. In diesem Fall ist es sinnvoll, den Schutz vorübergehend zu deaktivieren. Sie müssen zu den Einstellungen der Schutzsoftware gehen und dort die Einschränkungen aufheben oder den Bildschirm vollständig ausschalten. Dies wird dazu beitragen, das Herunterladen von Dateien aus nicht vertrauenswürdigen (nach Meinung des Antivirenprogramms) Quellen fortzusetzen.
Virenerkennung und -entfernung
Viren können viele Unannehmlichkeiten verursachen. Sie können auch Dateien beschädigen und die Funktionen bestimmter Programme deaktivieren. In diesem Fall dient die Verifizierung als Vorsichtsmaßnahme.
Sie können kostenlose Lösungen wie Avira oder 360 Total Security verwenden, mit denen Sie die meisten Bedrohungen erkennen und neutralisieren können. Kostenpflichtige Lösungen wie NOD32 oder Norton Antivirus tragen ebenfalls dazu bei, Ihren Computer absolut sicher zu halten.
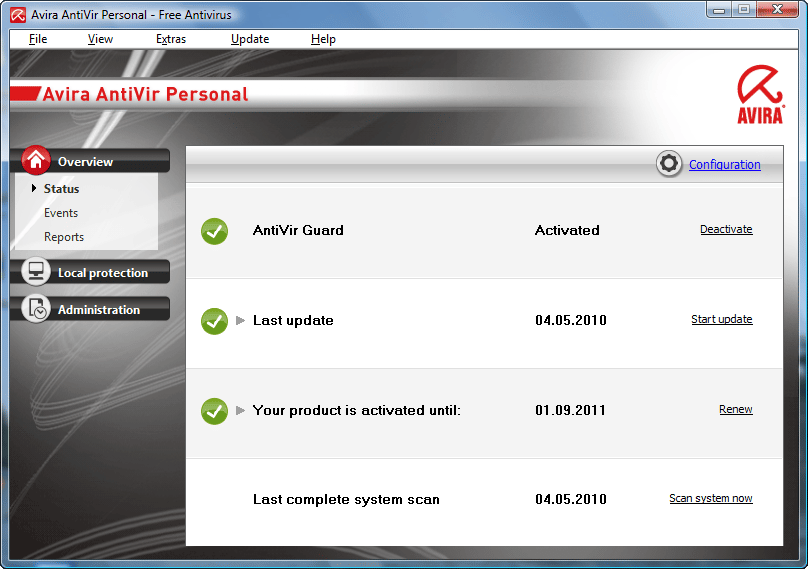
Installieren Sie Ihren Webbrowser neu
Eine vollständige Neuinstallation des Browsers kann helfen, wenn seine Dateien beschädigt oder gelöscht wurden, was dazu führte, dass sie nicht heruntergeladen werden konnten. Für eine Neuinstallation benötigen Sie:
- Drücken Sie win+R.
- Geben Sie "control" in die Zeile ein (oder verwenden Sie eine andere Methode, um sich beim Control Panel anzumelden).
- Wählen Sie Programme und Funktionen aus.
- Wechseln Sie zu Software.
- Suchen Sie den Browser in der Liste und löschen Sie ihn.
- Öffnen Sie eine Chrome-Website https://www.google.com/chrome/.
- Klicken Sie auf "Chrome herunterladen".
- Öffnen Sie das Installationsprogramm und folgen Sie den Anweisungen.
Die neueste Version des Browsers kann im Voraus heruntergeladen werden, bevor die aktuelle gelöscht wird.
Andere Probleme und ihre Lösung
Wenn Sie immer noch keine Dateien in Google Chrome herunterladen, kann der Grund wie folgt sein:
- Mangel an Speicherplatz auf der Festplatte und in der Partition, auf der der Download erfolgt – Sie müssen unnötige Dateien löschen;
- schlechte Internetverbindung;
- Der Download stammt aus einer unsicheren Quelle.
Der letzte Punkt muss geklärt werden. Wenn die Website, auf der sich der Benutzer befindet und auf der der Download-Link das https-Protokoll und die Dateiübertragungsquelle das HTTP-Protokoll aufweist, wird der Download unterbrochen und blockiert.
Sie können mehr darüber nur über die Entwicklertools (Strg + Umschalt + I) erfahren, wo ein Fehler mit der Bezeichnung "Gemischter Inhalt" im Abschnitt "Konsole" angezeigt wird. Das Blockieren betrifft alle gängigen Dateitypen: pdf, exe, zip, etc.
Sie können die Sperre wie folgt umgehen:
- Gehen Sie zur gewünschten Seite.
- Klicken Sie auf dem Link auf PKM, um die Datei herunterzuladen.
- Wählen Sie "Link speichern unter" aus dem Kontextmenü.
- Bestätigen Sie die Aktion (klicken Sie dazu auf den Pfeil nach unten im unteren Bereich, wo der Fortschritt beim Herunterladen der Datei angezeigt wird).

Die Methode funktioniert nicht auf Websites mit JavaScript, so dass Sie einen etwas radikaleren, aber effektiveren Weg verwenden können – Flaggen.
Benötigen:
- Geben Sie chrome://flags/#treat-unsafe-downloads-as-active-content in die Adressleiste ein.
- Setzen Sie das ausgewählte Flag auf "Deaktiviert".
- Starten Sie den Browser neu.
Danach sollten die Dateien heruntergeladen werden.







