In the process of surfing the Internet, everyone periodically encounters pop-up notifications. These notices are supposed to be useful and that they are used by sites to request permission to communicate additionally with you.
Alerts should be allowed only on selected resources that are really important to you. And even if you allow them very selectively, over time there are too many notifications, they begin to annoy. The problem can be solved radically – just remove the notifications in Google Chrome.
How notifications work in Google Chrome
Browser push notifications are short messages that a site sends to its users. These alerts are designed in such a way that they can be displayed directly on the device's desktop, even when the browser is completely closed.
Chrome has a built-in algorithm for checking sites and the notifications they send. If the browser finds that the notifications on the site are intrusive or unreliable, it will simply block them.
But some of the notifications still reach the user, and here he himself decides whether to allow the site to send them or block them.
To subscribe and receive newsletters, you do not need to install any additional plug-ins or applications, you just need to click "Allow" once.
It often happens like this: the user finds a site that he needs and is useful now. It allows the resource to send notifications, but over time, the alerts lose their value. This can happen for various reasons – for example, the user ceases to be interested in this topic at all, or the site abuses notifications too much, as a result, they simply turn into annoying visual noise.
In incognito mode, notifications do not arrive.
How to turn off notifications in Chrome
Notifications are easily disabled through the basic settings of the Google Chrome browser. It only takes a couple of minutes and you will completely get rid of annoying messages. Any user can remove notifications on both desktop and mobile devices, this does not require special skills.
After disabling push notifications, you will quickly wean yourself off them. But as soon as you see them somewhere on another device, the question may arise – am I missing something important? If you want, you can turn notifications back on.
This, too, is done simply. For a PC, the power-on procedure looks like this:
- Enter Chrome, click on the icon with three dots at the top right;
- Click "Settings";
- In the left sidebar we find the item "Privacy and security", in which we select the line "Site settings";
- Next, select "Notifications" – "Sites can request permissions to send notifications" – disable this toggle switch.
In order to stop sending ads from sites that have already been given permission earlier, we look at the "Allow" column and remove from it sites from which you do not want to see ads.
If you have favorite resources from which you still want to receive notifications, they can be allowed to do so. To do this, next to the "Allow" item, you need to click "Add" and specify the addresses of the pages.
On mobile devices, the procedure looks even simpler. Go to Chrome, click on the icon with three dots and go to the "Site Settings" section. Next, open the "Alerts" section, and here move the toggle switch to the appropriate position.
On PC
If you need to disable notifications from sites in Google Chrome on your computer, you need to act like this:
- Open the Chrome menu by clicking on the three-dot icon at the top right;
- Go to "Settings";
- In the left sidebar, click on "Privacy and Security";
- Select "Site Settings";
- Go to "Notifications" and set the necessary settings.
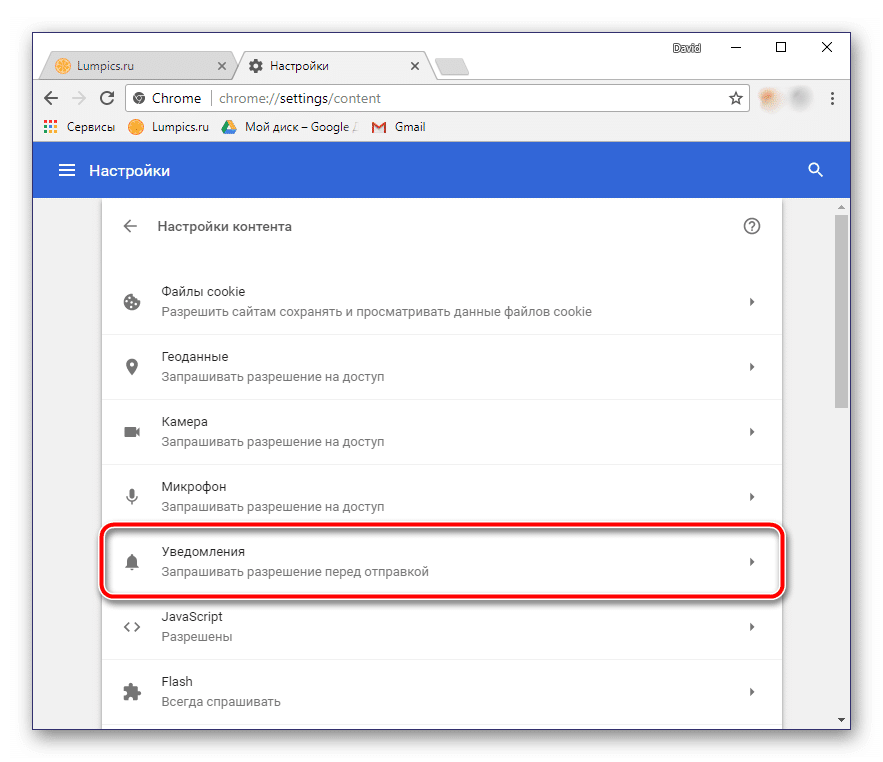
Here you can force all sites to request permission before sending notifications. If you move the toggle switch to a different position, all notifications will be disabled.
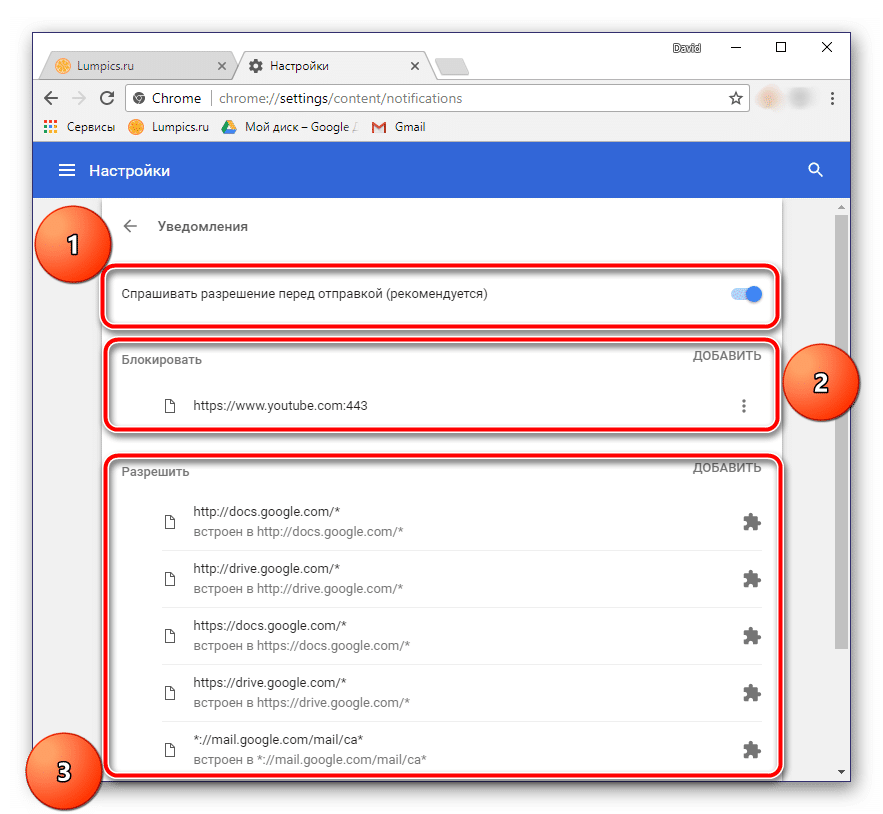
If you often use certain sites that constantly send notifications, and you definitely do not want to receive them – this can be done in the "Block" item. In it, you need to enter the addresses of those sites from which you definitely do not need notifications.
And if you are ready to receive notifications from some sites, you need to select the "Allow" option and specify the resources that are called trusted here. They'll now be able to send you push messages until you turn them off.
On the first visit, many sites offer sending messages. To block this possibility for them, you need to perform the following steps:
- Open Chrome;
- Click the three points at the top right;
- Select "Settings";
- Go to the section "Privacy and security";
- Here we open the "Site Settings";
- Select the item "Pop-ups and forwarding" and put the toggle switch in the Off position.
Disabling the toggle switch will completely block primary push notifications.
In the "Block" and "Allow" sections, each user can make a selective setting for himself – allow sending alerts from some sites and turn off pop-up notifications on others.
All these procedures take a few minutes, and we often constantly postpone them. Meanwhile, notifications continue to appear, taking up our time and increasing stress levels. But it is worth spending less than half an hour on digital hygiene – and working in the network will become much more pleasant and comfortable.
On your phone
Disabling notifications in the mobile version of Chrome on Android devices looks the same as on PC. You need to perform the following steps:
- Click on the three dots in the corner of Chrome;
- Go to Settings;
- Open the "Notifications" section and put the toggle switch in the off position.
The Allowed section will list the addresses of the resources that can send alerts to the user. Unlike the desktop version of Chrome, on mobile devices manual configuration of this item is not provided.
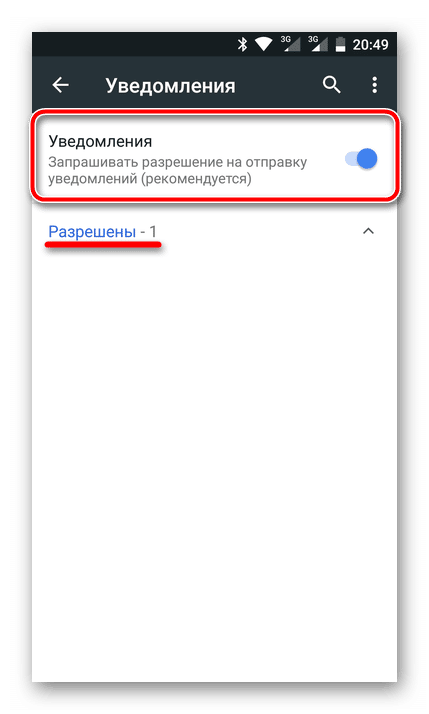
Setting up pop-ups
From the "Site Settings" item, go back a step and find the "Pop-ups" section, open it. Here you need to check that the switch near the item of the same name is deactivated.
Let's go back one step further, go up the list of proposed parameters. Find the "Basic" section, go to it and open the "Notifications" item.
Here the user can fine-tune all messages sent by the browser – these are pop-ups that occur when performing certain actions on the site. For example, this is where the notification sounds are set. Also here you can completely prohibit the display of notifications.
Scroll down a bit and see a list of sites that are allowed to display alerts. If there are sites in this list that you do not need push notifications from, just move the toggle switch to an inactive position.
What to do if notifications still appear
If you have configured all the settings that you want, and you continue to receive notifications in Chrome, you can take the following steps:
- Scan your system for viruses. Often on the network you can accidentally stumble upon malicious programs that periodically return all settings to the standard ones. To detect and neutralize such malware, you need to install any fresh antivirus; whether it's paid or free doesn't matter. In this case, it is important, first of all, its relevance. One of the convenient free products that do not require installation is Dr.Web CureIt.
- Reset Google Chrome. If the browser has many sites to which you can send notifications to the user, this can overload the system. Disable these alerts by resetting. But at the same time, you need to understand that along with this, other settings will disappear. To restore the settings, go to the main menu by pressing the button with three dots, here select "Settings". On the left, expand the "Advanced" tab and select "Reset settings and remove malware". At the last stage, click the reset button.
- Reinstall Chrome. If you can't turn off alerts and the reset doesn't work, you'll need to uninstall the browser and download it again.
Separately, it is worth saying about browser updates. Do not abandon them, they do not affect the settings in any way, but at the same time working with many resources becomes more convenient. In particular, Chrome is improving its algorithms and blocking alerts on an increasing number of sites – you don't even have to configure anything manually.







