El trabajo activo o navegar por Internet a menudo requiere que abra muchas pestañas a su vez, a veces la cuenta va a muchas docenas. Mantener todas las páginas abiertas no es práctico, porque ralentiza mucho el dispositivo. Por lo tanto, algunas de las pestañas deben cerrarse y, como muestra la práctica, es posible que se necesiten solo unos segundos después de eso. Afortunadamente, la última pestaña cerrada se puede volver a abrir instantáneamente: el proceso solo tomará un segundo si domina los métodos básicos de recuperación.
¿Puedo abrir la última pestaña cerrada en Google Chrome?
Esto es fácil, y hay varias maneras de abrir una pestaña cerrada recientemente. Esta simple habilidad ahorra mucho tiempo, lo cual es muy costoso: comprenderá de inmediato cuánto más fácil y agradable se ha vuelto trabajar con recursos web.
Es posible que nunca haya pensado en poder restaurar rápidamente una pestaña cerrada aleatoriamente utilizando el método más obvio, pero no el más rápido: chirriar a través del historial de navegación. Le recomendamos encarecidamente que aprenda otras formas de simplificar su vida tanto como sea posible.
Puede parecer que un par de segundos no juega ningún papel, pero en realidad, estos segundos «extra» no son superfluos en absoluto, e incluso un ahorro de tiempo tan modesto aumenta enormemente la eficiencia del trabajo.
Posibles formas
Algunas formas de restaurar rápidamente las pestañas:
- Teclas de acceso rápido: Este método es el más fácil y rápido. El hábito de usar un determinado atajo de teclado se desarrolla muy rápidamente.
- Menú contextual de Chrome: una forma un poco más larga, pero también conveniente de abrir pestañas con un solo clic.
- Historial de navegación: la forma más larga de restaurar pestañas, para lo cual debe ir al historial de navegación.
Atajo
El uso de métodos abreviados de teclado para ejecutar comandos rápidamente es la mejor manera de trabajar con recursos web y programas.
En un dispositivo con un sistema operativo Windows de cualquier versión, debe presionar simultáneamente Mayús + Ctrl + T: esta combinación abre la última pestaña cerrada.
No necesita un solo movimiento del mouse, no necesita «apuntar» a ninguna parte con el cursor: todo el proceso lleva menos de un segundo.
Si su computadora está ejecutando Mac OS, use Mayús + Cmd + T para restaurar las pestañas cerradas.
Este método también se ha utilizado correctamente para abrir todas las páginas cerradas anteriores en la misma secuencia en que se cerraron. No hay límite para el número de veces que se puede aplicar un método abreviado de teclado. Con estas teclas de acceso rápido, puede abrir todas las últimas pestañas cerradas a su vez, y esto tampoco necesita un solo movimiento del mouse.
Menú contextual
Este método de restauración de una pestaña también es simple, pero su aplicación tarda de 2 a 3 segundos, que es varias veces más en comparación con las teclas de acceso rápido.
Cuando se utiliza el menú contextual, la última pestaña se restaura de la siguiente manera:
- Abra el navegador Google Chrome;
- Desplace el cursor no en la última pestaña abierta, sino ligeramente a la derecha y haga clic con el botón derecho;
- Estudie el menú desplegable y seleccione el elemento «Abrir pestaña cerrada» en él, listo.
Este método también se puede utilizar tantas veces como se desee, abriendo cada una de las pestañas cerradas anteriores por turno.
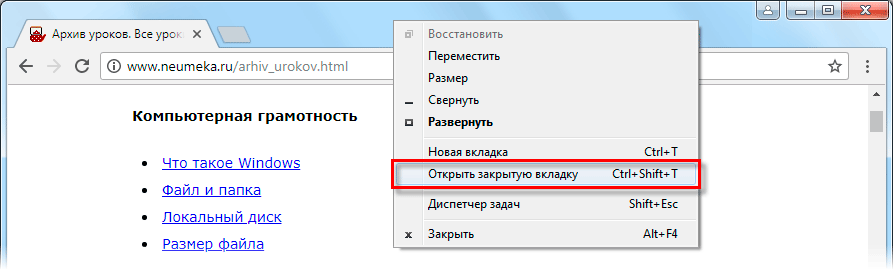
Historial de navegación
Un largo camino, que es conveniente en el único caso: no sabe qué pestaña en particular está buscando y, por lo tanto, debe desplazarse por todo el historial.
Pasos de recuperación:
- Desplace el cursor y haga clic con el botón izquierdo del mouse en el icono de control de Chrome: es un icono de tres puntos ubicados uno encima del otro en la esquina superior derecha de la ventana.
- Busque el elemento «Historial» en el menú desplegado, haga clic en él. Si la pestaña deseada está entre las últimas ocho cerradas, se puede restaurar rápidamente desde el mismo menú.
- Si la página deseada se cerró antes, deberá ingresar al historial en sí. Puede usar Ctrl+H para ejecutar el mismo comando.
Este método de recuperación de la pestaña deseada puede tardar unos minutos, lo cual es mucho para la navegación por Internet. Trate de recurrir a este método lo menos posible para no perder tiempo, ya que afecta la productividad del trabajo en general.
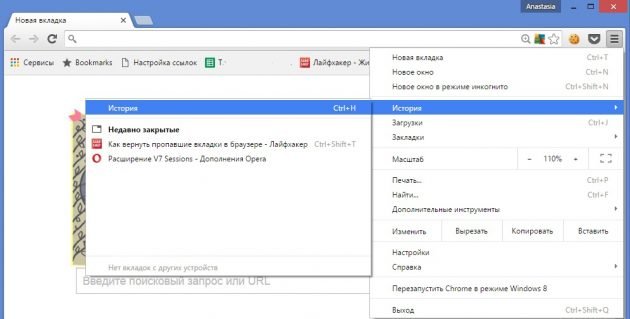
Hay otro riesgo no obvio aquí: al estudiar el historial de navegación, puede haber un deseo espontáneo de ver no solo lo necesario, sino también otras pestañas cerradas que llamaron la atención y parecían dignas de atención.
Como resultado, pasará mucho más tiempo en línea de lo planeado, y esto puede evitar que haga otras cosas.
Cómo abrir todas las pestañas
Si la sesión finalizó repentina o incorrectamente, se cierran todas las pestañas necesarias. No es necesario restaurarlos manualmente, es largo e ineficiente. Para abrir siempre todas las pestañas cerradas a la vez, solo necesita establecer ciertas configuraciones en el navegador Google Chrome.
Etapas de restauración de todas las pestañas:
- Vaya al panel de control: un icono con tres puntos en la esquina superior derecha de la ventana del navegador;
- Busque el elemento «Configuración», que se encuentra en la parte inferior del menú;
- Seleccione el elemento «Abrir al inicio …» y poner una marca en la casilla de la línea «Abierto previamente».
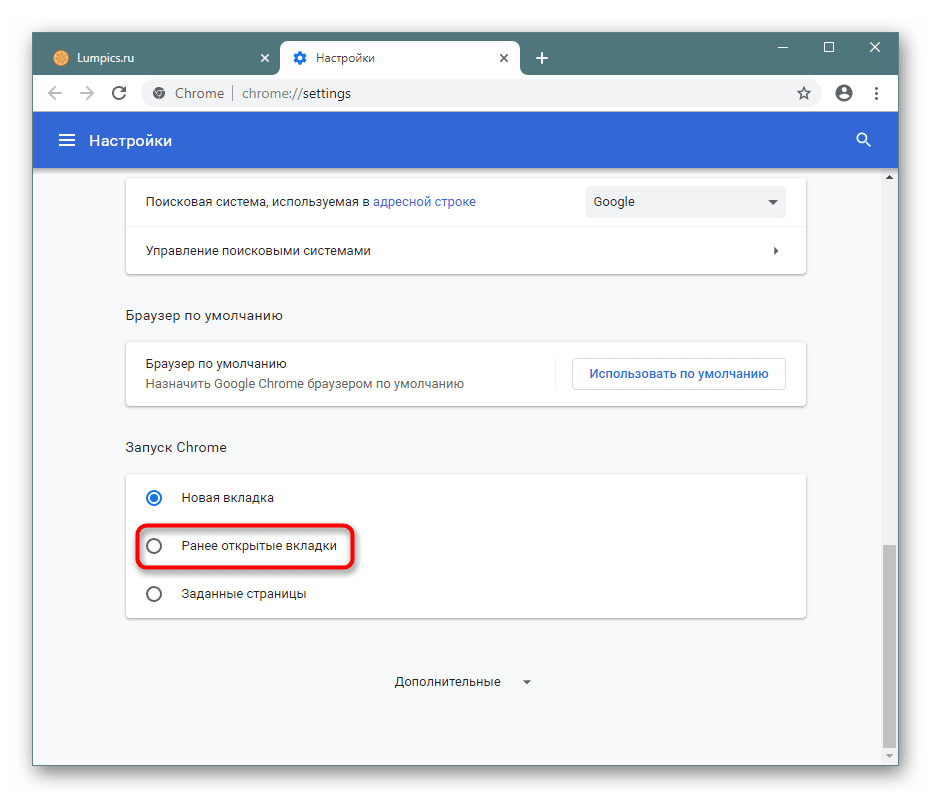
abiertas previamente
Ahora, cuando inicie el navegador, todas las últimas pestañas se abrirán al mismo tiempo, esto es muy conveniente si está acostumbrado a usar constantemente los mismos recursos. Su apertura automática le ahorrará tiempo y le permitirá comenzar a trabajar de inmediato.







