Active work or surfing the Internet often require you to open many tabs in turn – sometimes the account goes to many dozens. Keeping all pages open is impractical, because it slows down the device very much. Therefore, some of the tabs need to be closed – and, as practice shows, they may be needed just a few seconds after that. Fortunately, the last closed tab can be instantly reopened – the process will only take a second if you master the basic recovery methods.
Can I open the last closed tab in Google Chrome?
This is easy, and there are several ways to open a recently closed tab. This simple skill saves a lot of time, which is very expensive – you will immediately understand how much easier and more pleasant it has become to work with web resources.
It's possible that you've never thought about being able to quickly restore a randomly closed tab using the most obvious, but not the fastest, method – squeaking through browsing history. We highly recommend that you learn other ways to simplify your life as much as possible.
It may seem that a couple of seconds does not play any role, but in reality, these "extra" seconds are not superfluous at all, and even such a modest saving of time greatly increases the efficiency of work.
Possible ways
A few ways to quickly restore tabs:
- Hotkeys: This method is the easiest and fastest. The habit of using a certain keyboard shortcut is developed very quickly.
- Chrome context menu: A slightly longer, but also convenient way to open tabs with a single click.
- Browsing history: the longest way to restore tabs, for which you need to go to the browsing history.
Keyboard shortcut
Using keyboard shortcuts to quickly execute commands is the best way to work with both web resources and programs.
On a device with a Windows operating system of any version, you need to simultaneously press Shift+Ctrl+T – this combination opens the last closed tab.
You do not need a single mouse movement, you do not need to "aim" anywhere with the cursor – the whole process takes less than a second.
If your computer is running Mac OS, use Shift+Cmd+T to restore closed tabs.
This method has also been successfully used to open all previous closed pages in the same sequence as they were closed. There is no limit to the number of times a keyboard shortcut can be applied. Using these hotkeys, you can open all the last closed tabs in turn – and this also does not need a single mouse movement.
Shortcut menu
This method of restoring a tab is also simple, but its application takes 2-3 seconds, which is several times longer compared to hotkeys.
When using the context menu, the last tab is restored as follows:
- Open the Google Chrome browser;
- Hover the cursor not on the last open tab, but slightly to the right right of it and right-click;
- Study the drop-down menu and select the item "Open closed tab" in it – done.
This method can also be used as many times as you like, opening each of the previous closed tabs in turn.
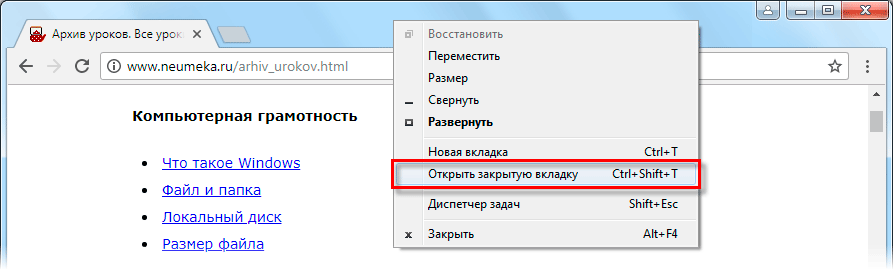
Browsing history
A long way, which is convenient in the only case – you do not know which particular tab you are looking for, and therefore you have to scroll through the entire history.
Recovery steps:
- Hover the cursor and click with the left mouse button on the Chrome control icon – it is an icon of three dots located on top of each other in the upper right corner of the window.
- Find the item "History" in the dropped menu, click on it. If the desired tab is among the last eight closed ones, it can be restored quickly from the same menu.
- If the desired page was closed earlier – you will need to go into the history itself. You can use Ctrl+H to run the same command.
This method of recovering the desired tab may take a few minutes, which is a lot for Internet surfing. Try to resort to this method as rarely as possible so as not to waste time, because it affects the productivity of work in general.
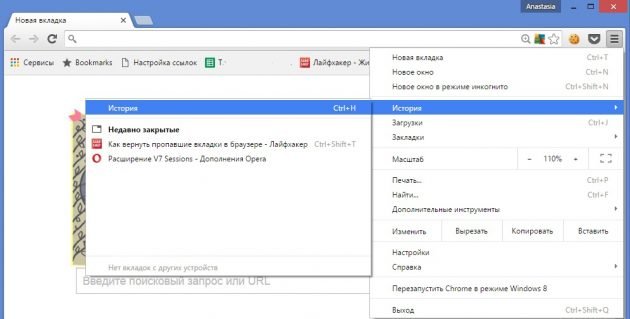
There is another non-obvious risk here – when studying the browsing history, there may be a spontaneous desire to view not only the necessary, but also other closed tabs that caught the eye and seemed worthy of attention.
As a result, you will spend a lot more time online than planned, and this can prevent you from doing other things.
How to open all tabs
If the session was terminated suddenly or incorrectly, all the necessary tabs are closed. There is no need to restore them manually – it is long and inefficient. To always open all closed tabs at once, you just need to set certain settings in the Google Chrome browser.
Stages of restoring all tabs:
- Go to the control panel – an icon with three dots in the upper right corner of the browser window;
- Find the item "Settings", which is located at the bottom of the menu;
- Select the item "Open at startup…" and put a mark in the box of the line "Previously opened".
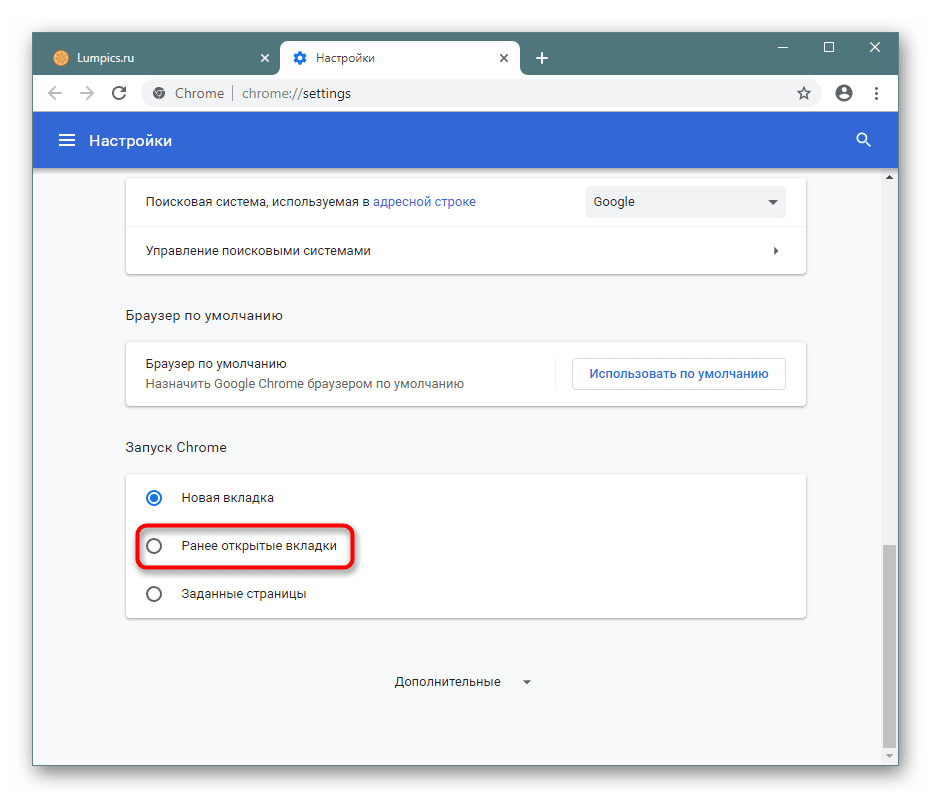
Now, when you start the browser, all the last tabs will open at the same time – this is very convenient if you are used to constantly using the same resources. Their automatic opening will save time and allow you to immediately start working.







