Muchos usuarios agregan sitios visitados con frecuencia a los marcadores de su navegador. Pero llega un momento en que, por diversas razones, hay que cambiar el navegador ya familiar por otro. En esta etapa, surge el siguiente problema: el nuevo navegador puede ser más rápido y conveniente, pero está absolutamente limpio y no contiene los marcadores necesarios.
¿Qué hacer, para crearlos de nuevo? No, puede transferir marcadores de Google Chrome al navegador Yandex. En este artículo, veremos más de cerca cómo hacer esto de diferentes maneras.
¿Es posible transferir marcadores de Google Chrome a Yandex.Browser?
Por supuesto, puedes, y no solo marcadores.
Además de los marcadores, también puede transferir su historial, pestañas abiertas recientemente en Chrome, contraseñas, cookies y sus motores de búsqueda preferidos.
Sin embargo, lo que se transferirá exactamente depende del método elegido (al importar desde un archivo HTML, solo se transferirán los marcadores) y de su deseo: usted mismo puede marcar qué datos transferir y cuáles no.
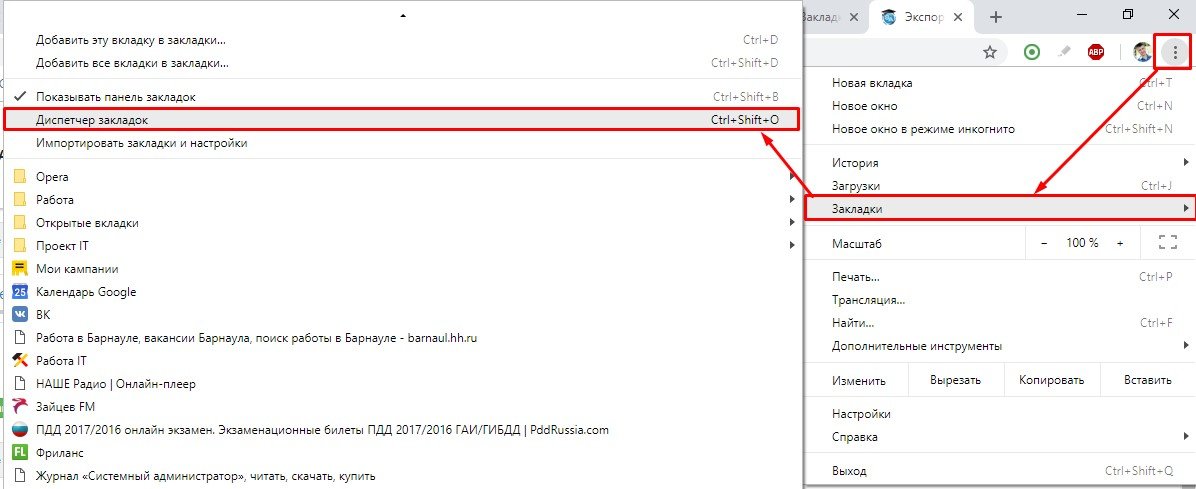
Pedido para importar marcadores
Hay varias formas de importar marcadores, que van desde la transferencia automática en el primer lanzamiento del navegador hasta la finalización de botones de importación especiales, de los cuales yandex.Browser tiene varios, y duplican parcialmente las funciones de los demás.
Consideremos cada método por separado en la sección correspondiente.
Importación manual
Puede mover marcadores manualmente:
- Desde un archivo HTML.
- directamente desde Chrome.
La forma más lenta e imperfecta es importar desde un archivo HTML.
Cuando transfiere marcadores desde un archivo HTML, solo se importan marcadores y nada más: sin historial, sin contraseñas, sin pestañas abiertas recientemente.
La única ventaja de este método es que, si lo desea, el mismo método puede transferir marcadores de Yandex a Google Chrome.
En primer lugar, necesitamos exportar marcadores a Google Chrome, es decir, ir a Chrome y descargar todos los marcadores desde allí a un archivo separado.
A continuación, le indicamos cómo hacerlo:
- Abre el administrador de marcadores de Chrome.
- para hacer esto, puede presionar "tres puntos" – "Marcadores" – "Administrador de marcadores" o la combinación rápida de teclas Ctrl + Mayús + O;
- En el Administrador de marcadores, haga clic en los tres puntos sobre el fondo azul y seleccione Exportar marcadores.
Yandex.Browser también tiene un administrador de marcadores, y también se abre mediante la combinación Ctrl + Shift + O, y el botón de exportación también está oculto detrás de tres puntos.
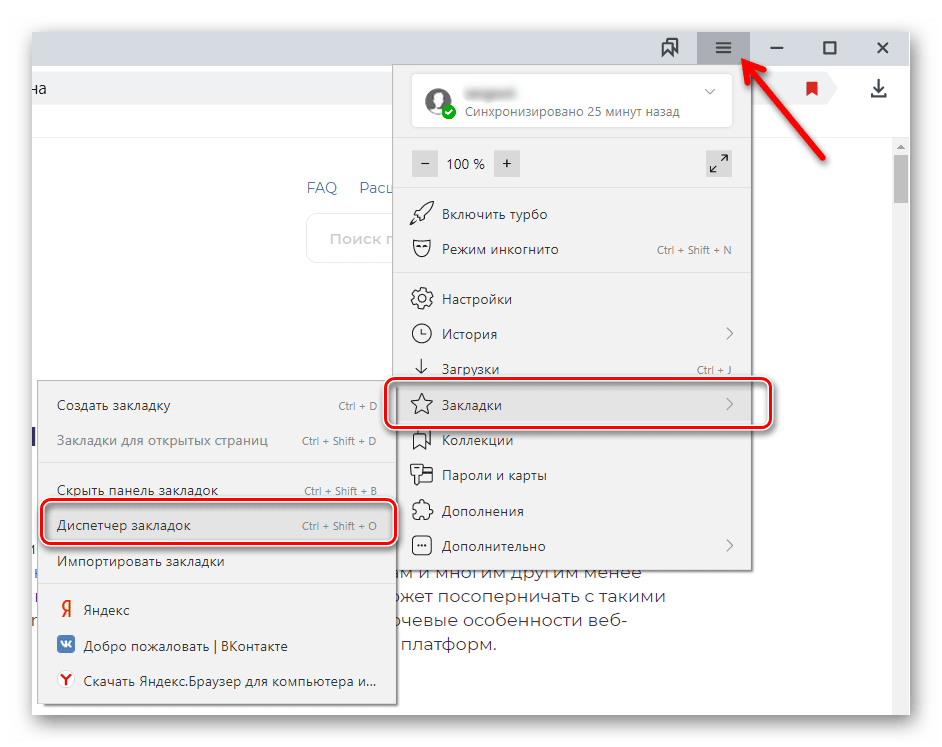
El botón de importación está oculto detrás de los mismos tres puntos. Haga clic en él y especifique la ruta al archivo HTML guardado anteriormente.
Una forma más conveniente es importarlos directamente desde Chrome: presionando Ctrl + Mayús + B, abra el panel de marcadores Yandex.Browser y haga clic en "Importar marcadores" en él.
El mismo resultado se puede obtener si:
- haga clic en las tres barras en la esquina superior derecha;
- seleccione "Marcadores";
- haga clic en "Importar marcadores".
Aparecerá una ventana en la que puede elegir desde qué navegador y qué tipo de datos transferir: si solo marcadores o también contraseñas y todo lo demás.
Migración automática
La importación automática se produce durante el primer inicio de Yandex.Browser. La útil asistente Alice comenzará una configuración paso a paso con la ayuda de preguntas principales: qué fondo de pantalla desea elegir, qué tema poner, etc.
En particular, ofrecerá transferir marcadores y otros datos de Google Chrome. Se le pedirá que:
- seleccione Google Chrome en la lista desplegable;
- haga clic en "Transferir datos";
- haga clic en "Reiniciar ahora".
Si no quiso comunicarse con Alice e inmediatamente saltó al navegador, lo más probable es que transfiera los datos sin preguntar. En este caso, aparecerá una ventana en la esquina superior derecha: "Transferencia de datos. Hemos migrado tu configuración desde Google Chrome".
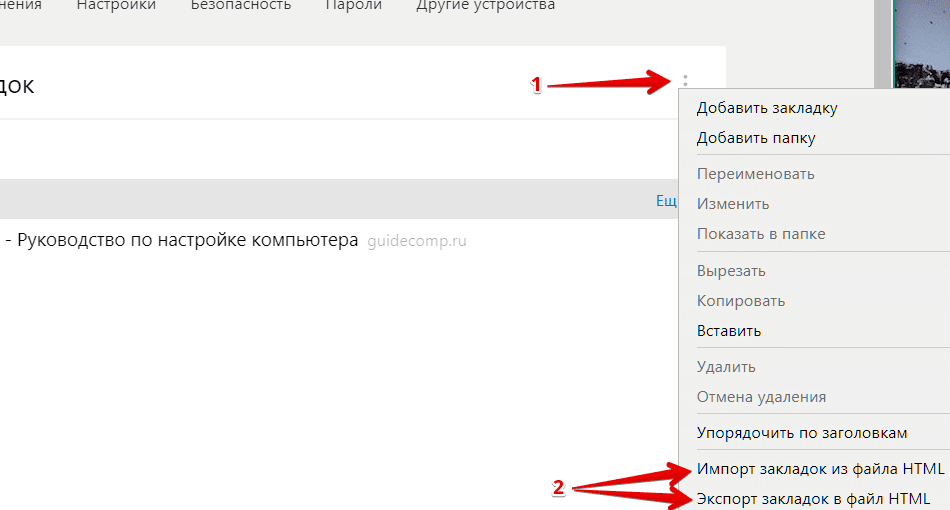
Para detener la importación automática de la configuración:
Primero, incluso en la etapa de la configuración inicial del navegador, cuando Alice le pregunta sobre la transferencia de datos, puede hacer clic en "No transferir".
Si aún hizo clic en "Transferir datos", el botón "Cancelar transferencia" aparecerá inmediatamente junto a él.
Además, aparece una ventana emergente de "Transferencia de datos" en la esquina superior derecha del navegador, donde también hay un botón "Cancelar".
Si este tren ya se ha ido, entonces queda el último camino.
Nota: el método descrito a continuación se toma de la página oficial de soporte técnico de Yandex, pero para muchos usuarios no funciona.
Abra Yandex.Browser:
- En la barra de direcciones, escriba browser://activation/
- luego haga clic en "Configurar";
- seleccionar el navegador desde el que se importó la configuración;
- haga clic en "No tolerar".
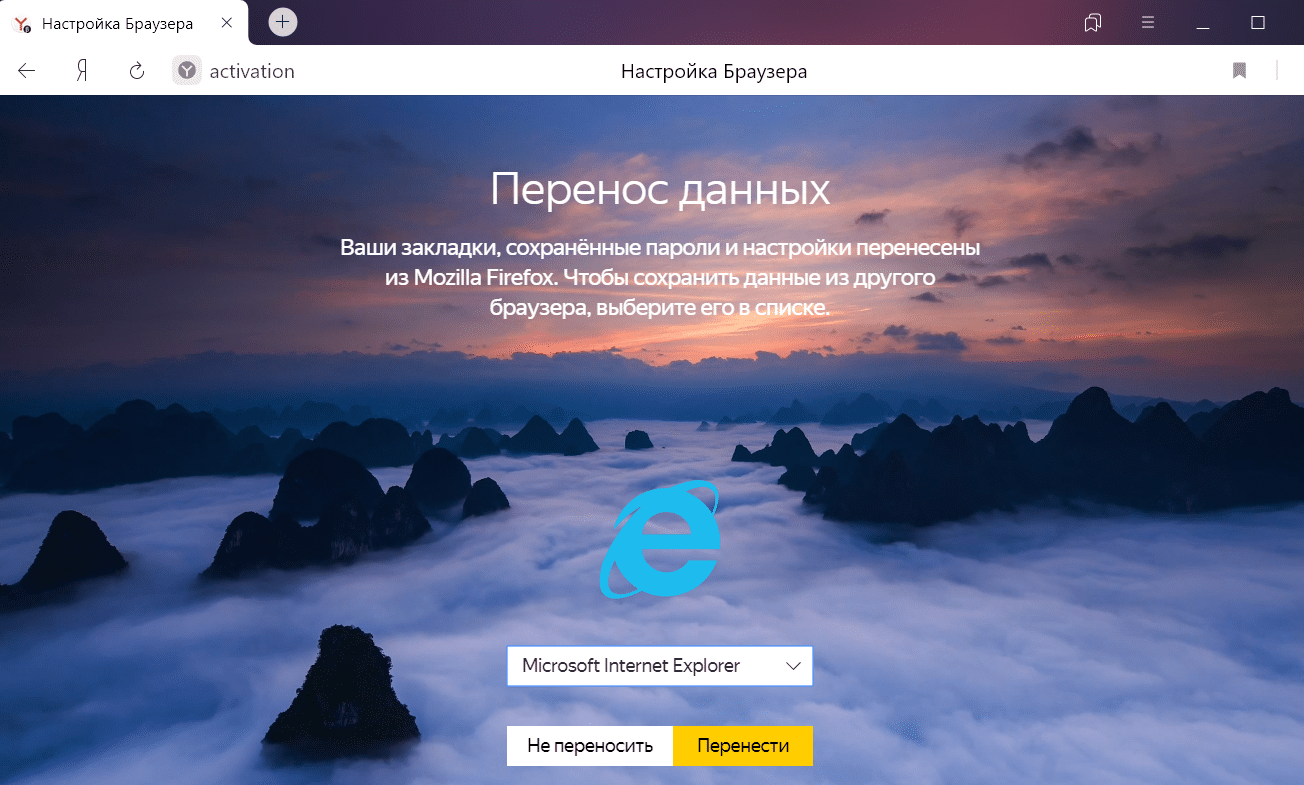
Si recibe un error en la página browser://activation/, significa que no podrá cancelar la transferencia. Queda por eliminar los marcadores importados manualmente o por reinstalar Yandex.Browser. Para hacer esto, elimínelo usando las herramientas estándar de Windows ("Agregar o quitar programas"), seleccionando "Eliminar" en lugar de "Reinstalar" al desinstalar y marcando la casilla "Eliminar configuración del navegador". Y luego instálelo de nuevo.







