Wszystkie nowoczesne przeglądarki są w stanie śledzić działania użytkownika. Buforują obrazy, przechowują pliki cookie, rejestrują historię wizyt na stronach, aby ułatwić surfowanie po Internecie. Za pomocą historii można szybko znaleźć wcześniej odwiedzane strony, nawet nie pamiętając ich dokładnego adresu, a jedynie ogólny temat lub nazwę witryny lub datę.
Ale czasami zdarzają się sytuacje, w których funkcja zapisywania historii nie jest potrzebna, na przykład podczas korzystania z komputera publicznego. W takim przypadku warto wiedzieć, jak wyłączyć historię.
Czy można upewnić się, że Google Chrome nie zapisuje historii?
W rzeczywistości pełnoprawna funkcja, która uniemożliwiłaby zachowanie historii odwiedzin, nie została zaimplementowana w Google Chrome.
Jedynym trybem, w którym historia nie jest zachowywana, jest tryb incognito.
Nie jest to jednak kompletne rozwiązanie problemu i komplikuje korzystanie z niektórych witryn, ponieważ całkowicie wyłącza pliki cookie i pamięć podręczną.
Opcje
Co należy zrobić, aby nie dopuścić do zachowania historii? Możesz korzystać z rozwiązań innych firm w postaci rozszerzeń i dodatków, które pozwalają w pełni zarządzać historią, w tym ją wyłączyć. Możesz też okresowo go czyścić.
Ustawienia historii
W ustawieniach nie możesz wyłączyć historii zapisywania w Google Chrome. Ale możesz go usunąć po każdym użyciu przeglądarki lub z inną częstotliwością.
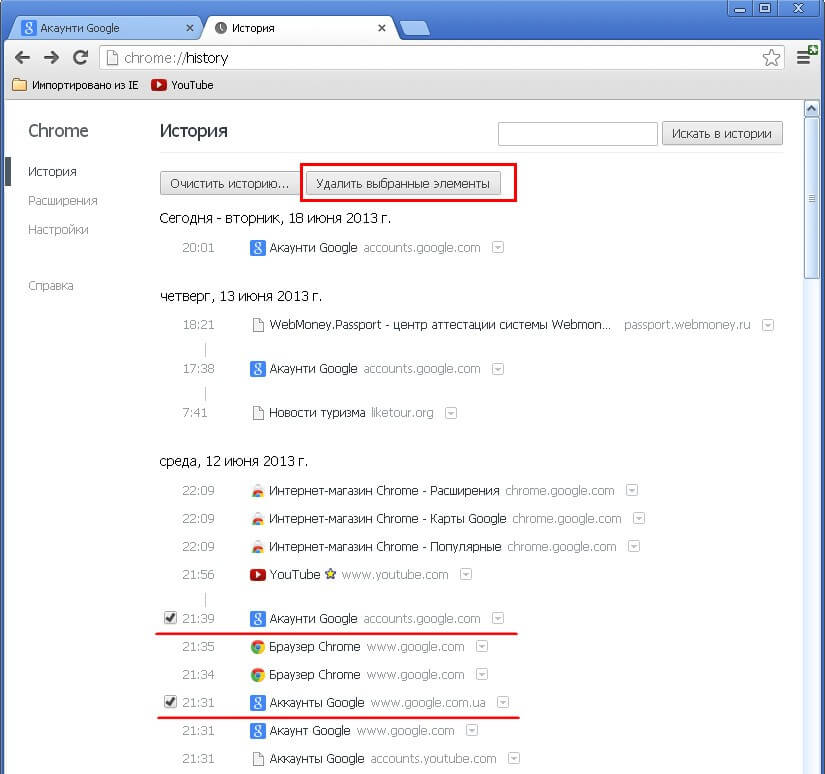
Aby to zrobić, musisz:
- Zaloguj się do przeglądarki.
- Naciśnij Ctrl+H.
- Kliknij przycisk "Wyczyść historię".
- Wybierz okres czyszczenia.
- Zaznacz pamięć podręczną, usuń pliki cookie lub usuń zaznaczenie, jeśli chcesz wyczyścić tylko samą historię przeglądania.
- Potwierdź działanie.
Proces ten może zająć trochę czasu, w zależności od ilości zgromadzonych informacji.
Będziesz musiał powtórzyć kroki za każdym razem, gdy zajdzie potrzeba wyczyszczenia historii.
Jest to dobry sposób na jednorazowe użytkowanie, jednak na bieżąco najlepiej sprawdzają się inne rozwiązania.
Tryb incognito
Aby nie zapisywać historii, możesz spróbować aktywować tryb incognito. Został stworzony w celu zwiększenia anonimowości w sieci. Jest to również przydatne, jeśli chcesz przejść do wątpliwego zasobu (jednak reżim nie uratuje cię przed wirusami i zaawansowanym nadzorem). Jak wejść w tryb incognito:
- Otwórz Chrome.
- Wejdź do menu (trzy kropki w prawym górnym rogu).
- Kliknij element "Nowe okno w trybie incognito".
Ponadto wejście do tego trybu odbywa się poprzez naciśnięcie kombinacji Ctrl + Shift + N. W każdym razie otworzy się nowe okno. Interfejs zostanie pomalowany na czarno dla rozpoznawalności, a miejsce profilu i rozszerzeń zajmie ikona trybu incognito, klikając na który możesz go wyjść.
Tryb nie zapewnia pełnej anonimowości. Przeglądarka w nim przestaje zapisywać historię odwiedzin, żądań, plików cookie, pamięci podręcznej, a także danych wprowadzanych do formularzy (loginy, hasła, numery kart kredytowych lub inne dane osobowe). Jednak działania użytkownika będą nadal widoczne dla dostawcy, administratora systemu, a także niektórych witryn. Ze względu na wyłączenie plików cookie niektóre funkcje witryn mogą zacząć działać niepoprawnie.
Po włączeniu trybu incognito rozszerzenia przestają działać, co będzie niewygodne dla użytkowników adblocka ze względu na gwałtownie zwiększoną liczbę reklam.
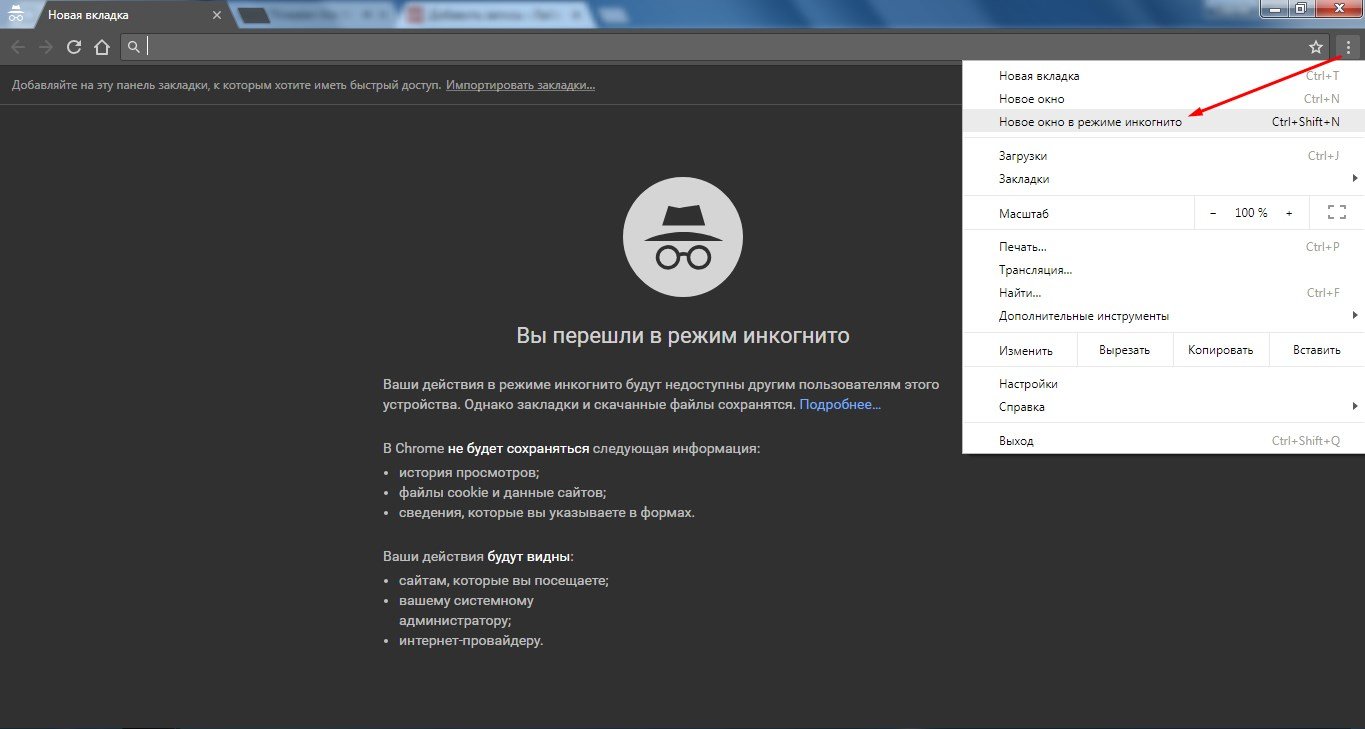
Z tego powodu warto wypróbować najszybszy, najbezpieczniejszy i najwygodniejszy sposób.
Korzystanie z rozszerzeń
Możesz wyłączyć zapisywanie historii w Google Chrome za pomocą specjalnych rozszerzeń. Przez lata od premiery przeglądarki będzie ich sporo.
Świetnym przykładem może być rozszerzenie No History firmy Prettygraphic. Pozwala wyłączyć śledzenie historii jednym kliknięciem w dowolnym momencie, bez konieczności przechodzenia w tryb incognito, co jest bardzo wygodne.
Istnieje również opcja od programisty KVSoftware. Jego rozszerzenie automatycznie czyści historię przeglądania i utrzymuje ją pustą, stale usuwając nowe wpisy. A użytkownik musi tylko zainstalować i zapomnieć, nie są potrzebne żadne inne działania.
Warto podkreślić następujące rozszerzenia:
- History Cleaner (Gumka historii);
- Automatyczne czyszczenie historii;
- Shhh – bloker historii;
- Narzędzie do czyszczenia SingleClick.
Każde z tych rozszerzeń jest w stanie usunąć historię jednym kliknięciem lub podczas uruchamiania, nie pozwalając na gromadzenie się niepotrzebnych plików ponad miarę.
Aby zainstalować rozszerzenia, potrzebujesz:
- Zaloguj się do przeglądarki.
- Kliknij link — https://chrome.google.com/webstore/category/extensions.
- Wyszukaj nazwę rozszerzenia.
- Kliknij na niego i kliknij przycisk "Zainstaluj".
Następnie zostanie zainstalowany. Następnie musisz go skonfigurować i opcjonalnie przypiąć do paska narzędzi Szybki dostęp, aby ułatwić konfigurację.
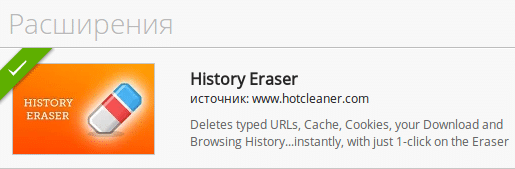
Jak włączyć zapisywanie historii
Konkretna opcja zależy od sposobu, w jaki została wyłączona. Jeśli używasz rozszerzenia, musisz je usunąć. Aby to zrobić, musisz:
- Zaloguj się do przeglądarki.
- Wprowadź link w pasku adresu – chrome://extensions/.
- Wybierz żądane rozszerzenie i kliknij "Usuń" lub wyłącz (przesuń niebieski suwak do szarej pozycji).
- Potwierdź działanie.
W przypadku trybu incognito musisz kliknąć ikonę po prawej stronie paska adresu i kliknąć "Wyjdź z trybu incognito", aby przywrócić przeglądarkę do normalnego stanu.
Jeśli historia została usunięta standardowymi środkami, nic nie trzeba robić – nie będzie można jej przywrócić.







