Chrome jest jedną z najszybciej rozwijających się i stabilnych przeglądarek, która jest zasłużenie popularna wśród ogromnej liczby osób. A wszystko to dzięki elastycznym ustawieniom i szerokim możliwościom w zakresie rozszerzania funkcjonalności. Jednak w niektórych przypadkach Chrome może przestać pobierać pliki. Dzieje się tak z różnych powodów. Jednym z głównych jest troska o bezpieczeństwo użytkowników, ponieważ programiści ustawili automatyczny zakaz pobierania plików z podejrzanych źródeł. Ale nadal, jeśli Google Chrome nie pobiera plików, można znaleźć rozwiązanie.
- Możliwe przyczyny
- Jak rozwiązać problem
- Usuwanie profilu użytkownika
- Wyczyść pamięć podręczną, historię i pliki cookie
- Wyłączanie rozszerzeń powodujących konflikty
- Resetowanie ustawień Google Chrome
- Wyłącz blokowanie antywirusowe
- Wykrywanie i usuwanie wirusów
- Ponowne instalowanie przeglądarki sieci Web
- Inne problemy i ich rozwiązanie
Możliwe przyczyny
Najczęstszą opcją jest to, że sam użytkownik "zepsuł" swoją przeglądarkę internetową. Zazwyczaj dzieje się tak po zainstalowaniu rozszerzeń powodujących konflikty, które mogą wyłączyć niektóre funkcje, w tym pobieranie.
Również wśród typowych problemów warto podkreślić:
- działania wirusów;
- Brak miejsca na dysku, na który jest pobierany plik.
- przepełniona pamięć podręczna, zbyt wiele zgromadzonych plików cookie;
- działania antywirusowe;
- nieaktualna wersja przeglądarki;
- Ograniczenia dotyczące profilu
Większość z tych problemów jest całkowicie rozwiązana samodzielnie. Pomimo faktu, że taki błąd może wydawać się krytyczny, nie ma potrzeby zmiany przeglądarki.
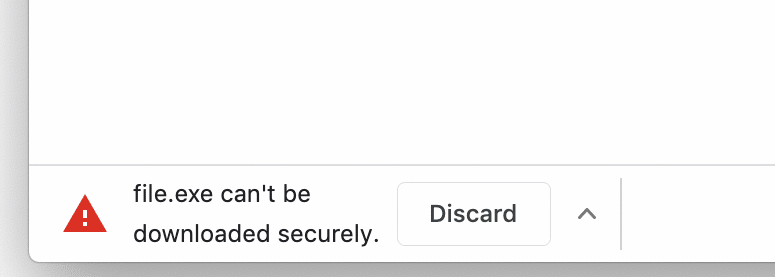
Jak rozwiązać problem
Jeśli problem z rozruchem nie pojawi się natychmiast po zainstalowaniu rozszerzenia lub podobnej akcji, niemożliwe będzie dokładne określenie źródła problemu. W takim przypadku warto wypróbować wszystkie metody po kolei.
Usuwanie profilu użytkownika
Czasami z powodu uszkodzonych plików użytkownika lub ręcznie ustawionych ograniczeń pobieranie profilu może być niemożliwe. Jedynym rozwiązaniem jest całkowite usunięcie konta lokalnego. Aby to zrobić, będziesz potrzebować:
- Naciśnij win+R.
- Wpisz %localappdata% w wierszu.
- Idź drogą Google → Chrome → Dane użytkownika.
- Usuń folder domyślny.
- Uruchom ponownie komputer.
- Zaloguj się do przeglądarki.
Wcześniej zaleca się zalogowanie się na konto Google w przeglądarce i włączenie synchronizacji – pomoże to zapisać zakładki, hasła, a także historię wizyt i pobrań.
Jeśli tego nie zrobisz, prawie wszystkie informacje zostaną usunięte, w tym ustawienia przeglądarki – będą musiały zostać ponownie ujawnione.
Wyczyść pamięć podręczną, historię i pliki cookie
Najłatwiejsza i najczęściej polecana metoda. Jeśli pamięć podręczna jest pełna, przeglądarka może zacząć niepoprawnie reagować na żądania użytkownika. Aby rozwiązać problem, będziesz potrzebować:
- Zaloguj się do przeglądarki.
- Otwórz menu.
- Najedź kursorem na historię.
- Z menu kontekstowego wybierz "Historia".
- Kliknij "Wyczyść historię".
- Wybierz zakres czasu (jeśli w historii nie ma nic ważnego, powinieneś zaznaczyć "Na zawsze").
- Sprawdź wszystkie przedmioty.
- Kliknij "Usuń dane".
Aby szybko przejść do dziennika historii, zaleca się użycie kombinacji Ctrl+H lub Ctrl+Shift+Delete.
Warto wziąć pod uwagę, że usunięcie plików cookie pociągnie za sobą utratę automatycznej autoryzacji na większości stron, chociaż same hasła i loginy zostaną zachowane.
Wyłączanie rozszerzeń powodujących konflikty
Niektóre rozszerzenia mogą powodować konflikty. Z tego powodu pliki w przeglądarce mogą nie zostać pobrane, uszkodzone, a także inne problemy, aż do całkowitej niesprawności przeglądarki. Aby rozwiązać problem z rozszerzeniami, będziesz potrzebować:
- Otwórz przeglądarkę.
- Wejdź do menu.
- Przejdź do Narzędzia zaawansowane.
- Otwórz okno Rozszerzenia.
- Wyświetl listę zainstalowanych rozszerzeń.
- Wyłącz wszystkie.
- Uruchom ponownie przeglądarkę.
- Zacznij podłączać rozszerzenia jeden po drugim i spróbuj pobrać pliki.
- Jeśli problem się pojawi, usuń go.
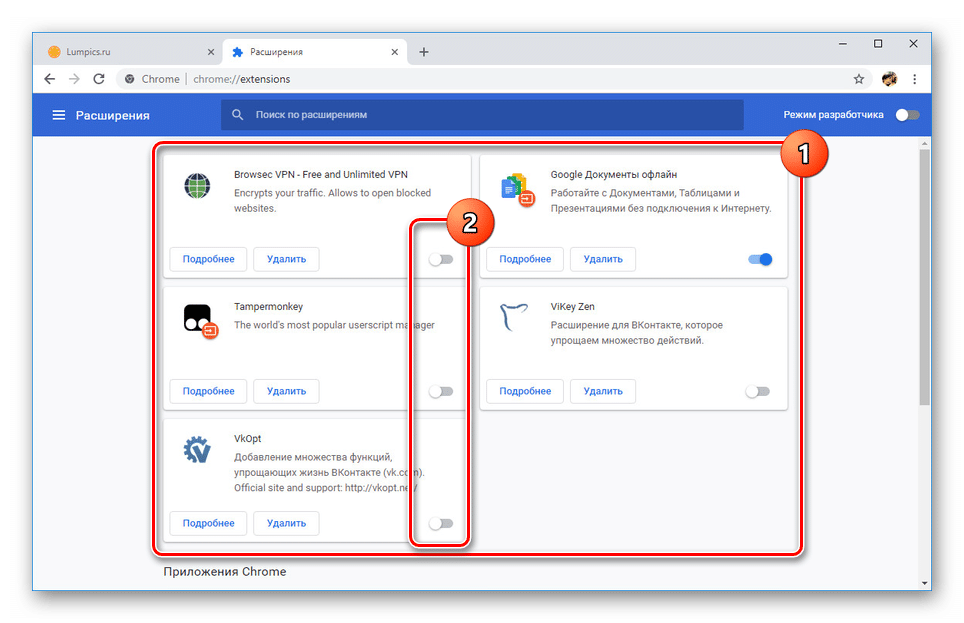
Jeśli problem stał się krytyczny i przeglądarka nie uruchamia się lub praktycznie nie reaguje na polecenia:
- Naciśnij Win + R.
- Wpisz "%localappdata%".
- Google → Chrome → → rozszerzenia danych użytkownika.
- Usuń wszystkie rozszerzenia (foldery z nazwami w postaci zestawu znaków).
Następnie może być konieczne ponowne zainstalowanie żądanych rozszerzeń, ale problem zostanie rozwiązany.
Resetowanie ustawień Google Chrome
Nagłym sposobem rozwiązania problemu jest całkowite przywrócenie ustawień fabrycznych.
Spowoduje to całkowitą utratę historii, pamięci podręcznej, plików cookie, zakładek, haseł i rozszerzeń, jeśli synchronizacja nie zostanie włączona.
Aby wykonać reset, będziesz potrzebować:
- Zaloguj się do przeglądarki.
- Otwórz menu
- Przejdź do ustawień.
- Kliknij "Zresetuj ustawienia lub usuń złośliwe oprogramowanie".
- Kliknij element "Przywróć ustawienia domyślne".
- Potwierdź działanie.
Aby szybko przejść do żądanego elementu, możesz użyć linku – chrome://settings/reset. Po zakończeniu procedury przeglądarka pozostanie całkowicie czysta.
Wyłącz blokowanie antywirusowe
Niektóre programy antywirusowe mogą blokować pobieranie podejrzanych plików. W takim przypadku sensowne jest tymczasowe wyłączenie ochrony. Musisz przejść do ustawień oprogramowania ochronnego i tam anulować ograniczenia lub całkowicie wyłączyć ekran. Pomoże to wznowić pobieranie plików z niezaufanych (w opinii antywirusa) źródeł.
Wykrywanie i usuwanie wirusów
Wirusy mogą powodować wiele niedogodności. Mogą również uszkodzić pliki i wyłączyć funkcje niektórych programów. W takim przypadku weryfikacja działa jako środek ostrożności.
Możesz skorzystać z darmowych rozwiązań, takich jak Avira czy 360 Total Security, które pozwalają wykryć i zneutralizować większość zagrożeń. Płatne rozwiązania, takie jak programy antywirusowe NOD32 lub Norton, pomogą również zapewnić całkowite bezpieczeństwo komputera.
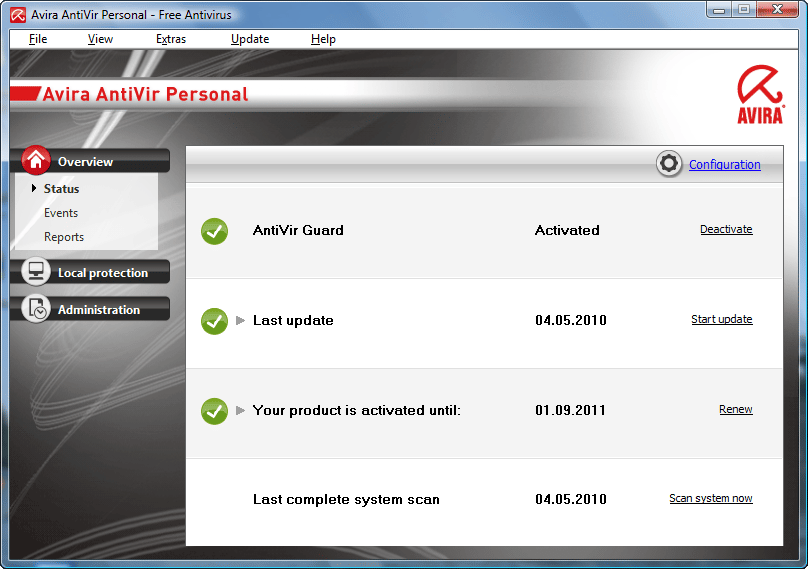
Ponowne instalowanie przeglądarki sieci Web
Pełna ponowna instalacja przeglądarki może pomóc, jeśli jej pliki zostały uszkodzone lub usunięte, co doprowadziło do niemożności ich pobrania. Do ponownej instalacji potrzebne będą:
- Naciśnij win+R.
- Wpisz "control" w wierszu (lub użyj innej metody, aby zalogować się do panelu sterowania).
- Wybierz Programy i funkcje.
- Przejdź do strony Dodawanie lub usuwanie programów.
- Znajdź przeglądarkę na liście i usuń ją.
- Otwórz https://www.google.com/chrome/ witryny Chrome.
- Kliknij "Pobierz Chrome".
- Otwórz instalator i postępuj zgodnie z jego instrukcjami.
Najnowszą wersję przeglądarki można pobrać z wyprzedzeniem, przed usunięciem obecnej.
Inne problemy i ich rozwiązanie
Jeśli nadal nie pobierasz plików do Google Chrome, przyczyna może być następująca:
- brak miejsca na dysku twardym i na partycji, na której pobierany jest plik – musisz usunąć niepotrzebne pliki;
- słabe połączenie z Internetem;
- Pobieranie pochodzi z niebezpiecznego źródła.
Ostatnia kwestia wymaga wyjaśnienia. Jeśli witryna, w której znajduje się użytkownik i gdzie łącze pobierania ma protokół https, a źródło transferu plików ma protokół http, pobieranie zostanie przerwane i zablokowane.
Możesz dowiedzieć się więcej na ten temat tylko za pomocą narzędzi programistycznych (zwanych ctrl + Shift + I), gdzie błąd oznaczony "Mixed Content" zostanie wyświetlony w sekcji "Konsola". Blokowanie dotyczy wszystkich popularnych typów plików: pdf, exe, zip itp.
Możesz ominąć blokadę w następujący sposób:
- Przejdź do żądanej strony.
- Kliknij PKM na łączu, aby pobrać plik.
- Wybierz "Zapisz link jako" z menu kontekstowego.
- Potwierdź akcję (aby to zrobić, kliknij strzałkę skierowaną w dół w dolnym panelu, gdzie zostanie wyświetlony postęp pobierania pliku).

Metoda nie działa na stronach z JavaScript, więc możesz użyć nieco bardziej radykalnego, ale skutecznego sposobu – flag.
Potrzeba:
- Wpisz w pasku adresu — chrome://flags/#treat-unsafe-downloads-as-active-content.
- Ustaw wybraną flagę na "Disabled".
- Uruchom ponownie przeglądarkę.
Następnie pliki powinny rozpocząć pobieranie.







