Wielu użytkowników dodaje często odwiedzane witryny do zakładek przeglądarki. Ale przychodzi czas, kiedy z różnych powodów musisz zmienić już znaną przeglądarkę na inną. Na tym etapie pojawia się następujący problem: nowa przeglądarka może być szybsza i wygodniejsza, ale jest absolutnie czysta i nie zawiera niezbędnych zakładek.
Co zrobić, aby stworzyć je na nowo? Nie, możesz przenieść zakładki z Google Chrome do przeglądarki Yandex. W tym artykule przyjrzymy się bliżej, jak to zrobić na różne sposoby.
Czy można przenieść zakładki z Google Chrome do Yandex.Browser?
Oczywiście, że możesz, i nie tylko zakładki.
Oprócz zakładek możesz także przenieść swoją historię, ostatnio otwierane karty w Chrome, hasła, pliki cookie i preferowane wyszukiwarki.
Jednak to, co dokładnie zostanie przeniesione, zależy od wybranej metody (podczas importowania z pliku HTML zostaną przesłane tylko zakładki) i od twojego pragnienia: sam możesz zaznaczyć, które dane przenieść, a które nie.
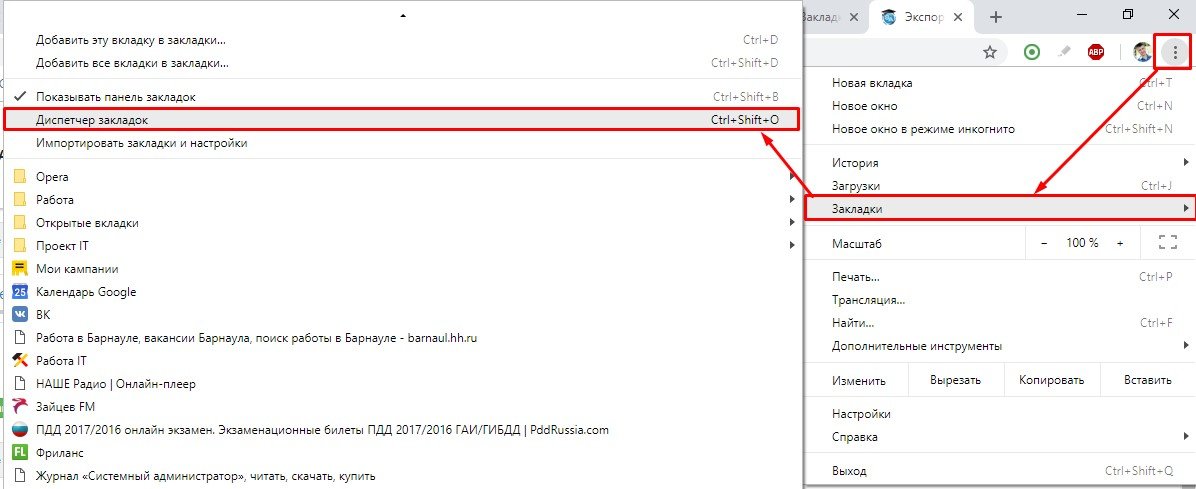
Zamówienie importu zakładek
Istnieje kilka sposobów importowania zakładek, począwszy od automatycznego transferu przy pierwszym uruchomieniu przeglądarki, a skończywszy na specjalnych przyciskach importu, z których yandex.Browser ma kilka, i częściowo powielają swoje funkcje.
Rozważmy każdą metodę osobno w odpowiedniej sekcji.
Import ręczny
Zakładki można przenosić ręcznie:
- Z pliku HTML.
- bezpośrednio z Chrome.
Najbardziej czasochłonnym i niedoskonałym sposobem jest importowanie z pliku HTML.
Podczas przenoszenia zakładek z pliku HTML importowane są tylko zakładki i nic więcej: bez historii, bez haseł, bez ostatnio otwieranych kart.
Jedyną zaletą tej metody jest to, że w razie potrzeby ta sama metoda może przenosić zakładki z Yandex do Google Chrome.
Przede wszystkim musimy wyeksportować zakładki do Google Chrome, to znaczy przejść do Chrome i pobrać wszystkie zakładki stamtąd do osobnego pliku.
Oto jak to zrobić:
- Otwórz menedżera zakładek chrome.
- aby to zrobić, możesz nacisnąć "trzy punkty" – "Zakładki" – "Menedżer zakładek" lub szybką kombinację Ctrl + Shift + O;
- W Menedżerze zakładek kliknij trzy kropki na niebieskim tle i wybierz Eksportuj zakładki.
Yandex.Browser ma również menedżera zakładek, a także jest otwierany przez kombinację Ctrl + Shift + O, a przycisk eksportu w nim jest również ukryty za trzema punktami.
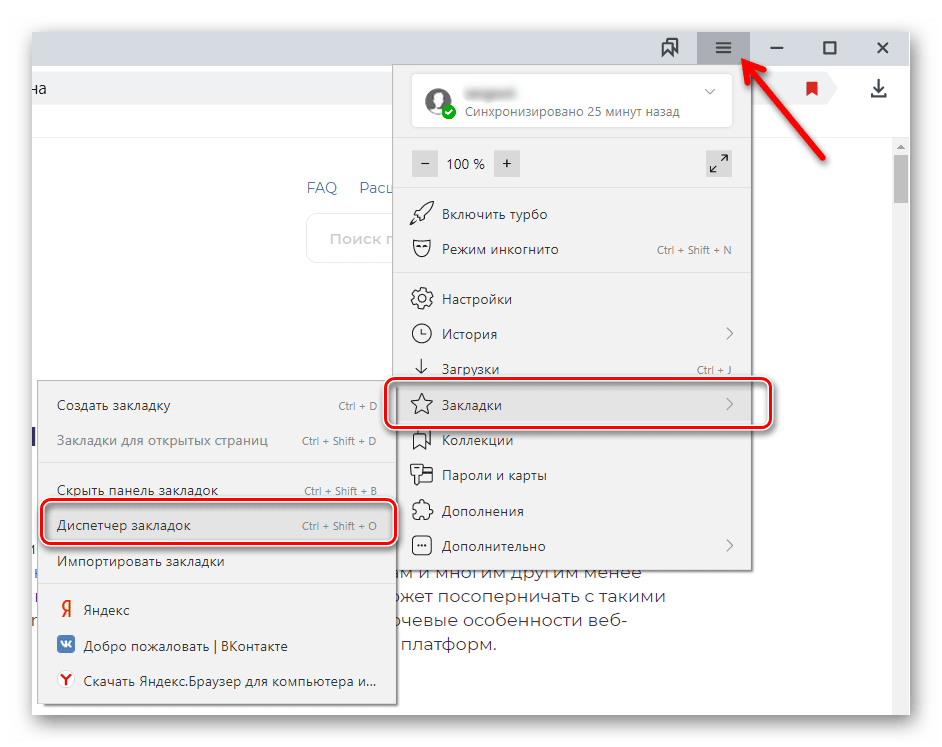
Przycisk importowania jest ukryty za tymi samymi trzema punktami. Kliknij go i określ ścieżkę do wcześniej zapisanego pliku HTML.
Wygodniejszym sposobem jest zaimportowanie ich bezpośrednio z Chrome: naciskając Ctrl + Shift + B, otwórz panel zakładek Yandex.Browser i kliknij na nim "Importuj zakładki".
Ten sam wynik można uzyskać, jeśli:
- kliknij trzy paski w prawym górnym rogu;
- wybierz "Zakładki";
- kliknij "Importuj zakładki".
Pojawi się okno, w którym możesz wybrać, z której przeglądarki i jakiego rodzaju dane przenieść: czy tylko zakładki, czy także hasła i wszystko inne.
Automatyczna migracja
Automatyczny import odbywa się podczas pierwszego uruchomienia Yandex.Browser. Pomocny asystent Alicja rozpocznie konfigurację krok po kroku za pomocą wiodących pytań: jaką tapetę chcesz wybrać, jaki motyw umieścić itp.
W szczególności zaoferuje przeniesienie zakładek i innych danych z Google Chrome. Będziesz zobowiązany:
- wybierz Google Chrome z listy rozwijanej;
- kliknij "Przenieś dane";
- kliknij "Uruchom ponownie teraz".
Jeśli nie chciałeś komunikować się z Alicją i natychmiast wskoczyłeś do przeglądarki, najprawdopodobniej prześle dane bez pytania. W takim przypadku w prawym górnym rogu pojawi się okno: "Transfer danych. Twoje ustawienia zostały przeniesione z przeglądarki Google Chrome".
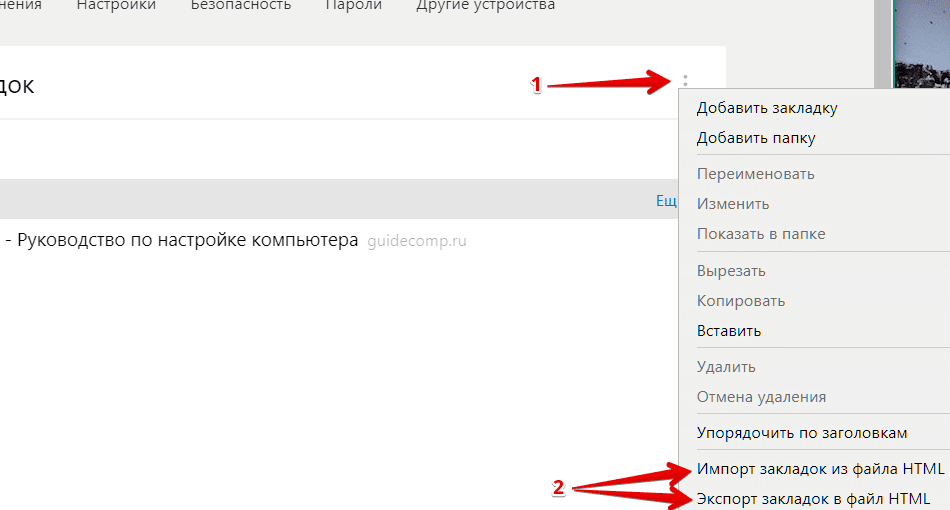
Aby zatrzymać automatyczne importowanie ustawień:
Po pierwsze, nawet na etapie początkowej konfiguracji przeglądarki, gdy Alicja zapyta o przesłanie danych, możesz kliknąć "Nie przesyłaj".
Jeśli nadal klikniesz "Prześlij dane", przycisk "Anuluj transfer" natychmiast pojawi się obok niego.
Ponadto w prawym górnym rogu przeglądarki pojawia się wyskakujące okienko "Transfer danych", w którym znajduje się również przycisk "Anuluj".
Jeśli ten pociąg już odjechał, pozostaje ostatnia droga.
Uwaga: metoda opisana poniżej pochodzi z oficjalnej strony pomocy technicznej Yandex, ale dla wielu użytkowników nie działa.
Otwórz Yandex.Browser:
- W pasku adresu wpisz browser://activation/
- następnie kliknij "Konfiguruj";
- wybrać przeglądarkę, z której zaimportowano ustawienia;
- kliknij "Nie toleruj".
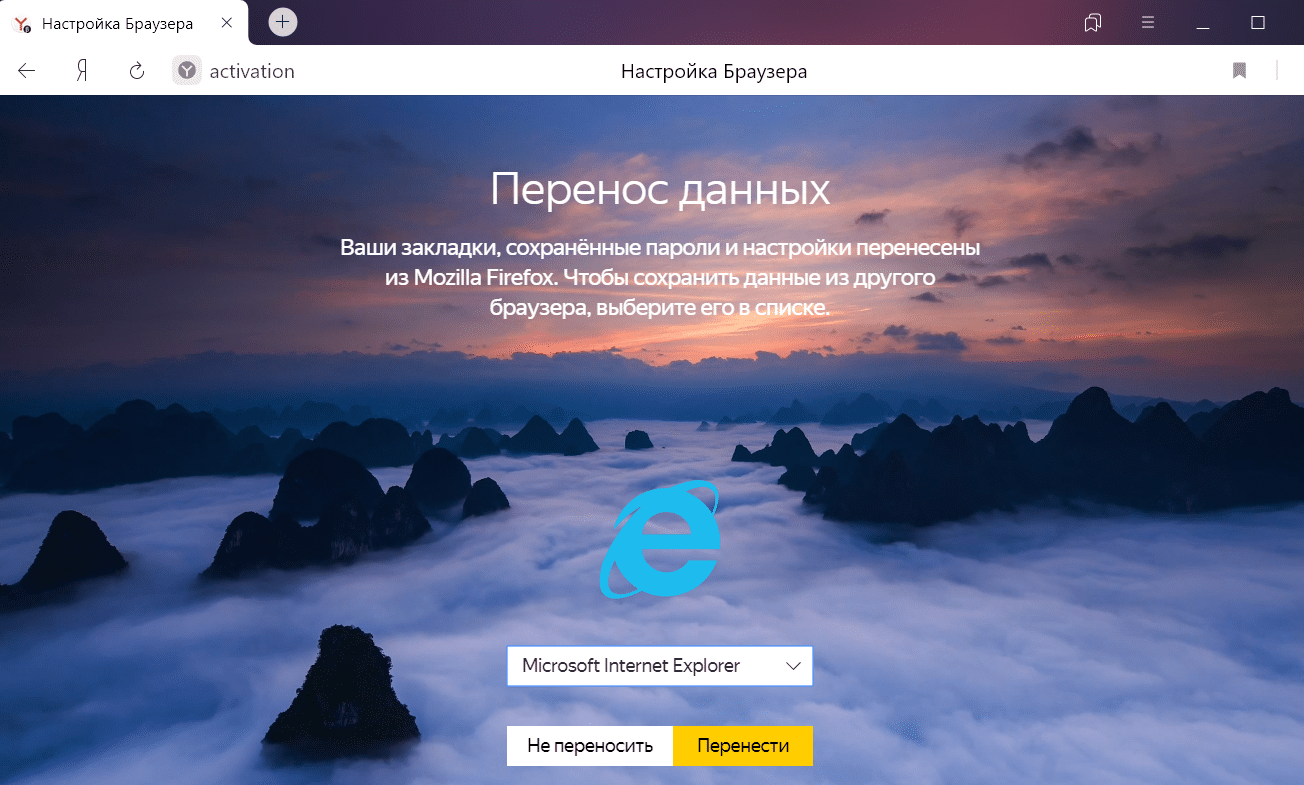
Jeśli na stronie browser://activation/ pojawi się błąd, oznacza to, że nie będziesz w stanie anulować transferu. Pozostaje ręcznie usunąć zaimportowane zakładki lub ponownie zainstalować Yandex.Browser. Aby to zrobić, usuń go za pomocą standardowych narzędzi systemu Windows ("Dodaj lub usuń programy"), wybierając "Usuń" zamiast "Zainstaluj ponownie" podczas odinstalowywania i zaznaczając pole "Usuń ustawienia przeglądarki". A następnie zainstaluj go ponownie.







