Google Chrome, tarayıcının işlevselliğini genişletmek için kullanıcılara çok sayıda eklenti sunar. Reklamları engellemekten ve sosyal medya uygulamalarına görsel yer imleri eklemekten her zevke uygun seçenekler bulabilirsiniz. Ancak, bir noktada, çok fazla varsa veya bunlardan biri kullanırken hatalara veya başka sorunlara neden olmaya başladıysa, uzantıyı Google Chrome'dan kaldırmanız gerekebilir. Ayrıca, uzantı hemen kaldırılmak yerine geçici olarak devre dışı bırakılabilir.
Google Chrome'da uzantılara neden ihtiyacımız var?
Tarayıcıya yeni özellikler eklemek için uzantılar gereklidir.
En popüler uzantılar aşağıdakiler için eklentiler içerir:
- reklam engelleme (Chrome'un kendi yerleşik engelleyicisi vardır, ancak çok özlüyor);
- ekran görüntüsü almak;
- yabancı dilden çeviri ve yazım denetimi;
- Hızlı Aramalar ve görsel yer imleri ekleyin.
- VPN kullanarak bağlantıyı şifrelemek ve site kilitlerini atlamak.
Uzantılar hem yeni özellikler sunabilir hem de eskilerini rafine ederek kullanıcının tarayıcıyı kendilerine daha iyi uyarlamasına olanak tanır. Ancak çok fazla uzantı yüklemenin yan etkileri de vardır.
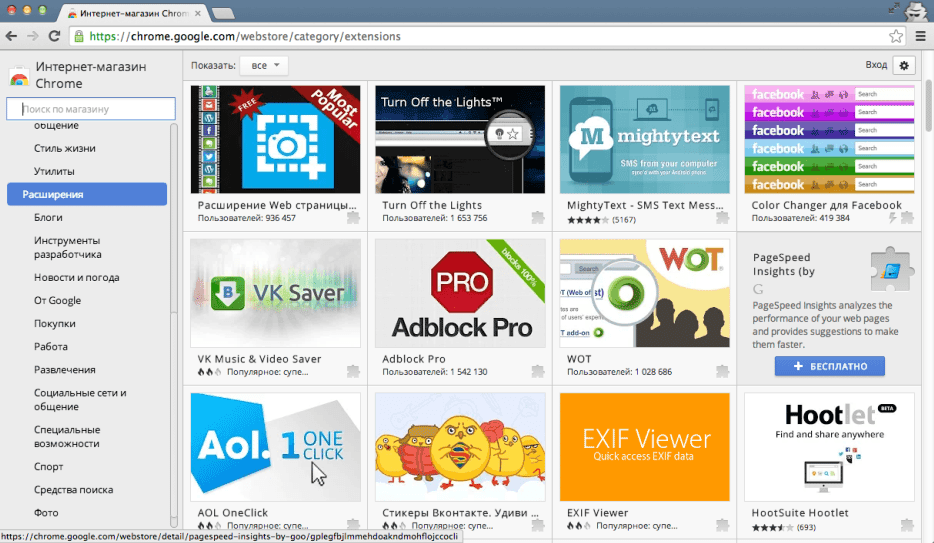
Bazı sitelerin yanlış görüntülenmesine neden olabilirler, özellikle de komut dosyalarının çalışmasını etkiliyorlarsa.
Örneğin, sitelerdeki komut dosyalarını "kesebilen" kullanıcı verilerinin izlenmesiyle mücadele etmek için özel reklam engelleyiciler ve uzantılar vardır. Bu çeşitli hatalara neden olur. Bazen, bollukları nedeniyle, sayfanın kullanılması imkansızdır.
Uzantıları kaldırabilir miyim?
Bunların çoğunun performans üzerinde olumsuz bir etkisi olabilir. Bu nedenle, zayıf bilgisayarlarda, yeni özellikler eklemek ve eskilerini güncelleştirmek daha fazla kaynak tüketimine neden olduğundan, uzantıları düzenli aralıklarla kaldırmak yaygın hale gelebilir. Nedeni ne olursa olsun, geliştiriciler uzantıları yönetmek için özelleştirme, devre dışı bırakma ve tamamen kaldırma dahil olmak üzere birkaç basit yol sağlamıştır.
Uzantı tamamen kaldırıldıktan sonra, yalnızca Chrome Mağazası aracılığıyla geri gönderebileceksiniz: orada tekrar aramanız ve yüklemeniz gerekecek.
Bu nedenle, uzantıya başka bir şans vermeyi planlıyorsanız – sadece devre dışı bırakarak başlamaya çalışın.
Öncelik kuralı
En kolay yol, tarayıcınızın araç çubuğunu kullanmaktır. Panele bağlı uzantıları hızlı bir şekilde yapılandırmanıza ve silmenize olanak tanır.
Sabitlenmiş uzantı simgesine sağ tıklayın ve "Chrome'dan Kaldır" ı seçin.
Diğer uzantıları kaldırmak için şunları yapmanız gerekir:
- Uzantılar simgesine tıklayın (sağ üst köşedeki gri bulmaca detayı).
- İstediğiniz uzantının karşısındaki üç noktaya tıklayın ve "Chrome'dan Kaldır" ı seçin.
- İstediğiniz uzantı listede yoksa, "Uzantıları yönet" i tıklayın.
- Açılan sayfada istediğinizi bulun ve yanındaki "Sil" düğmesini tıklayın.
Uzantı kuralları veya yasaları ihlal ederse, virüs yayar veya başka sorunlar getirirse, kaldırma işlemini onaylarken, "İhlali bildir" onay işaretinin konulması önerilir.
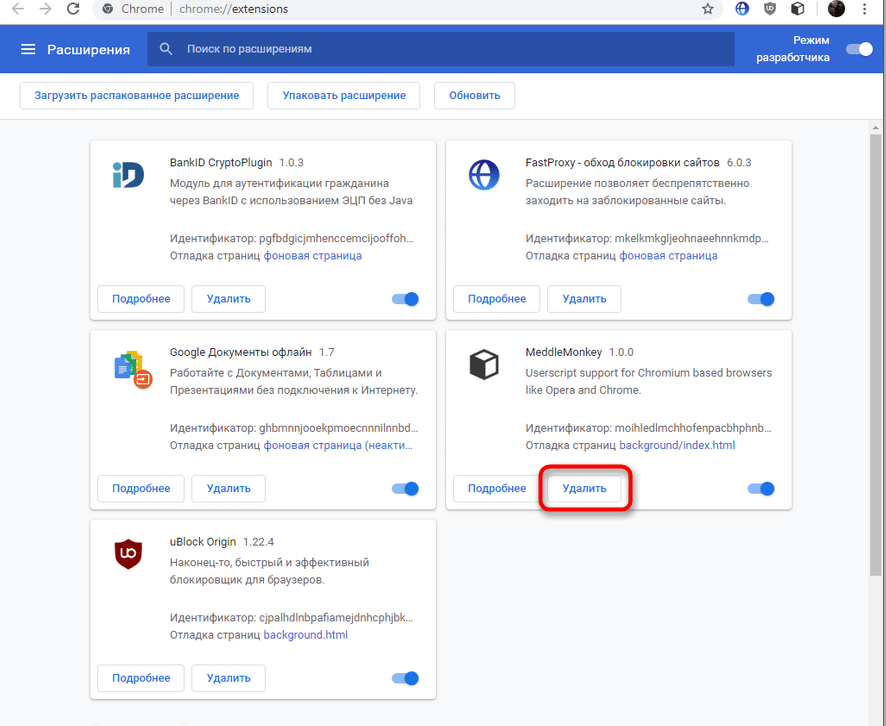
Şu anda aktif (etkin, şu anda çalışan) izinler yoksa, bulmaca simgesi görünmeyecektir.
Bu durumda, uzantılar sayfasına bağlantı yoluyla gidin: chrome://extensions/ veya "üç nokta" – "Ek araçlar" – "Uzantılar".
Görmüyorsanız uzantıyı kaldırma
Google Chrome'da menüde veya ilgili sekmede görünmeyen uzantıları kaldırmak, deneyimsiz bir kullanıcı için oldukça zor olabileceğinden, yüklemeyi kaldırmak için en basit talimatlar aşağıda olacaktır:
- Başlat düğmesinin yanındaki boş satıra veya Gezgin satırına %LOCALAPPDATA%GoogleChromeUser DataDefaultExtensions yazın
- Açık bir dizinde, uzun ve anlamsız adlara sahip birçok klasör olacaktır. Bunlar uzantılardır. İçlerinde sürüm numarası olan bir alt klasör vardır. İhtiyacınız olan şeyi simge dosyalarıyla veya manifest.json gibi dosyaları açarak öğrenebilirsiniz. Bazı durumlarda, yazarlık belirtilmeyebilir, bu da istenen uzantının aranmasını büyük ölçüde zorlaştıracaktır.
- Bir sorun bulursanız, Sil düğmesiyle uzantı klasörünü tamamen silmeniz ve Geri Dönüşüm Kutusu'nu boşaltmanız gerekir.
- Tarayıcıyı yeniden başlatın.
Başvurulmamış uzantıları kaldırmanın tek yolu budur. Sorun çıkarması ve tarayıcının kullanımına müdahale etmesi durumunda tüm klasörü temizlemeniz gerekebilir. Bu durumda, mağaza üzerinden yeniden yüklenmeleri gerekecektir.
Uzantılar nasıl devre dışı bırakılır
Uzantıya ihtiyaç duyulmazsa, programın hızını artıracak bir süre devre dışı bırakılabilir. İhtiyaç:
- Tarayıcınıza giriş yapın.
- Menüye girin (üç nokta).
- Gelişmiş Araçlar'a gidin.
- Uzantılar'ı açın.
- İstediğiniz uzantının yakınındaki geçiş düğmesini etkin olmayan bir konuma (gri) taşıyın. Bundan sonra, oraya sabitlenmişse araç çubuğundan kaybolacaktır.
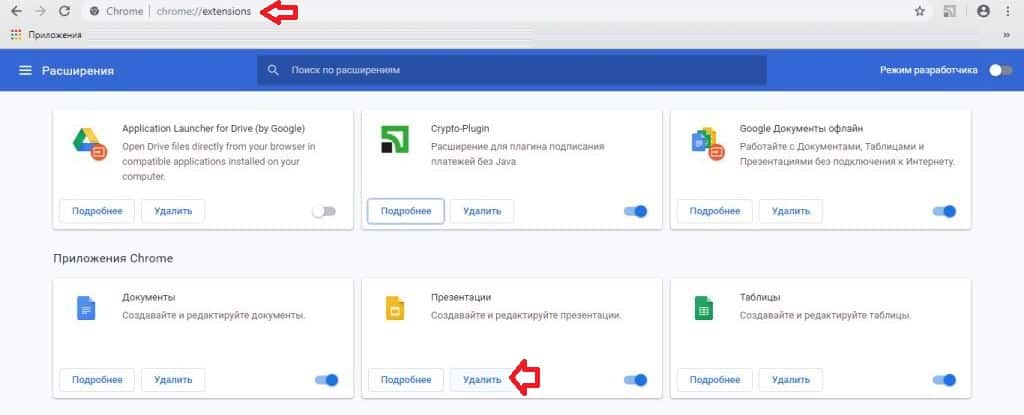
Uzantıyı yeniden etkinleştirmek için de aynısını yapmanız gerekir. Etkinse, geçiş anahtarı mavi bir renge sahip olacaktır.







