Birçok kullanıcı, sık ziyaret edilen siteleri tarayıcı yer imlerine ekler. Ancak, çeşitli nedenlerden dolayı, zaten tanıdık olan tarayıcıyı başka bir tarayıcıyla değiştirmeniz gereken bir zaman geliyor. Bu aşamada, aşağıdaki sorun ortaya çıkar: yeni tarayıcı daha hızlı ve daha kullanışlı olabilir, ancak kesinlikle temizdir ve gerekli yer imlerini içermez.
Onları yeniden yaratmak için ne yapmalı? Hayır, yer imlerini Google Chrome'dan Yandex Tarayıcı'ya aktarabilirsiniz. Bu makalede, bunun farklı şekillerde nasıl yapılacağına daha yakından bakacağız.
Yer imlerini Google Chrome'dan Yandex.Browser'a aktarmak mümkün müdür?
Tabii ki, yapabilirsiniz ve sadece yer imleri değil.
Yer imlerine ek olarak, geçmişinizi, Chrome'da son açılan sekmeleri, şifreleri, çerezleri ve tercih ettiğiniz arama motorlarını da aktarabilirsiniz.
Bununla birlikte, tam olarak neyin aktarılacağı, seçilen yönteme (bir HTML dosyasından içe aktarırken, yalnızca yer imleri aktarılacaktır) ve isteğinize bağlıdır: kendiniz hangi verilerin aktarılacağını ve hangilerinin aktarılmayacağını işaretleyebilirsiniz.
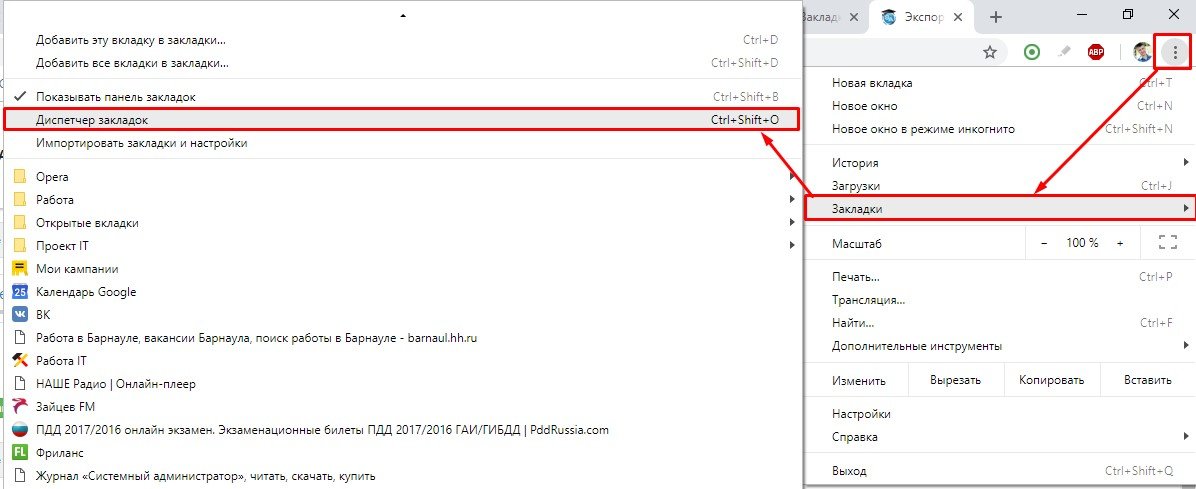
Yer imlerini içe aktarma siparişi verme
Yer imlerini, tarayıcının ilk açılışında otomatik aktarımdan ve yandex.Browser'ın birkaç tane olduğu özel içe aktarma düğmeleriyle biten ve birbirlerinin işlevlerini kısmen kopyalayan çeşitli yollar vardır.
Her yöntemi ilgili bölümde ayrı ayrı ele alalım.
Manuel içe aktarma
Yer işaretlerini manuel olarak taşıyabilirsiniz:
- Bir HTML dosyasından.
- doğrudan Chrome'dan.
En çok zaman alan ve kusurlu yol, bir HTML dosyasından içe aktarmaktır.
Bir HTML dosyasından yer işaretlerini aktardığınızda, yalnızca yer işaretleri içe aktarılır ve başka hiçbir şey yapılmaz: geçmiş yok, parola yok, son açılan sekmeler yok.
Bu yöntemin tek avantajı, istenirse, aynı yöntemin yer imlerini Yandex'ten Google Chrome'a aktarabilmesidir.
Her şeyden önce, yer imlerini Google Chrome'a aktarmamız, yani Chrome'a gitmemiz ve tüm yer imlerini oradan ayrı bir dosyaya indirmemiz gerekir.
Bunu şu şekilde yapabilirsiniz:
- Chrome yer işareti yöneticisini açın.
- Bunu yapmak için, "üç nokta" – "Yer İşaretleri" – "Yer İşareti Yöneticisi" veya Ctrl + Üst Karakter + O hızlı tuş kombinasyonuna basabilirsiniz;
- Yer İşareti Yöneticisi'nde, mavi arka plan üzerindeki üç noktaya tıklayın ve Yer İşaretlerini Dışa Aktar'ı seçin.
Yandex.Browser ayrıca bir yer imi yöneticisine sahiptir ve ayrıca Ctrl + Üst Karakter + O kombinasyonu tarafından açılır ve içindeki dışa aktarma düğmesi de üç noktanın arkasına gizlenir.
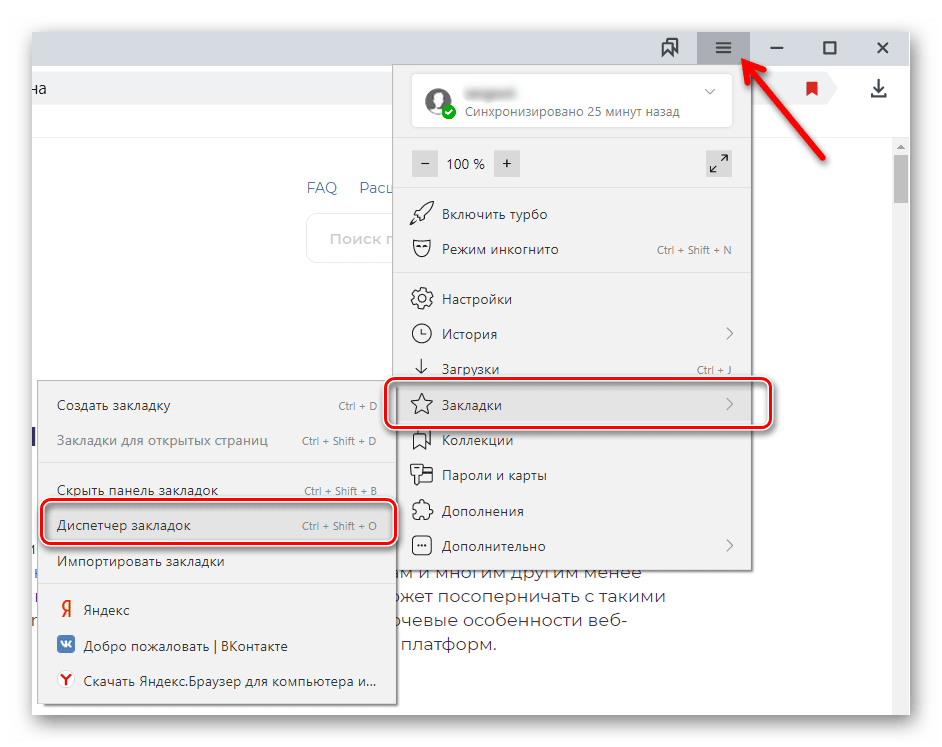
İçe aktar düğmesi aynı üç noktanın arkasına gizlenmiştir. Tıklatın ve önceden kaydedilmiş HTML dosyasının yolunu belirtin.
Daha uygun bir yol, bunları doğrudan Chrome'dan içe aktarmaktır: Ctrl + Üst Karakter + B tuşlarına basarak, Yandex.Browser yer imleri panelini açın ve üzerindeki "Yer imlerini içe aktar" ı tıklayın.
Aynı sonuç aşağıdaki durumlarda da elde edilebilir:
- sağ üst köşedeki üç çubuğa tıklayın;
- "Yer İşaretleri" ni seçin;
- "Yer İmlerini İçe Aktar" ı tıklayın.
Hangi tarayıcıdan ve ne tür verilerin aktarılacağını seçebileceğiniz bir pencere açılacaktır: yalnızca yer imleri veya şifreler ve diğer her şey.
Otomatik geçiş
Otomatik içe aktarma, Yandex.Browser'ın ilk lansmanı sırasında gerçekleşir. Yardımcı asistan Alice, önde gelen soruların yardımıyla adım adım bir kuruluma başlayacaktır: hangi duvar kağıdını seçmek istediğiniz, hangi temayı koyacağınız vb.
Özellikle, yer imlerini ve diğer verileri Google Chrome'dan aktarmayı önerecektir. Şunları yapmanız gerekecektir:
- açılır listeden Google Chrome'u seçin;
- "Veri aktar" ı tıklayın;
- "Şimdi Yeniden Başlat" ı tıklayın.
Alice ile iletişim kurmak istemediyseniz ve hemen tarayıcıya atladıysanız, büyük olasılıkla, verileri sormadan aktaracaktır. Bu durumda, sağ üst köşede bir pencere görünecektir: "Veri Aktarımı. Ayarlarınızı Google Chrome'dan taşıdık."
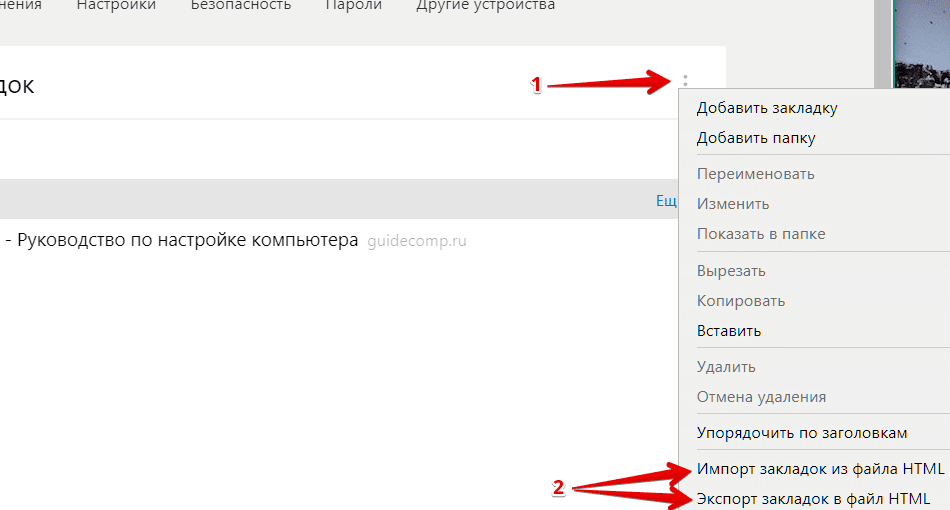
Ayarları otomatik olarak içe aktarmayı durdurmak için:
İlk olarak, tarayıcının ilk yapılandırması aşamasında bile, Alice size veri aktarımı hakkında soru sorduğunda, "Aktarma" yı tıklayabilirsiniz.
Hala "Veri Aktar" ı tıkladıysanız, hemen yanında "Aktarımı İptal Et" düğmesi görünecektir.
Ek olarak, tarayıcının sağ üst köşesinde, "İptal" düğmesinin de bulunduğu bir "Veri Aktarımı" açılır penceresi görünür.
Bu tren zaten ayrılmışsa, son yol kalır.
Not: Aşağıda açıklanan yöntem resmi Yandex teknik destek sayfasından alınmıştır, ancak birçok kullanıcı için işe yaramaz.
Yandex.Browser'ı açın:
- adres çubuğuna browser://activation/ yazın
- ardından "Yapılandır" ı tıklayın;
- ayarların içe aktarıldığı tarayıcıyı seçin;
- "Tahammül etme" yi tıklayın.
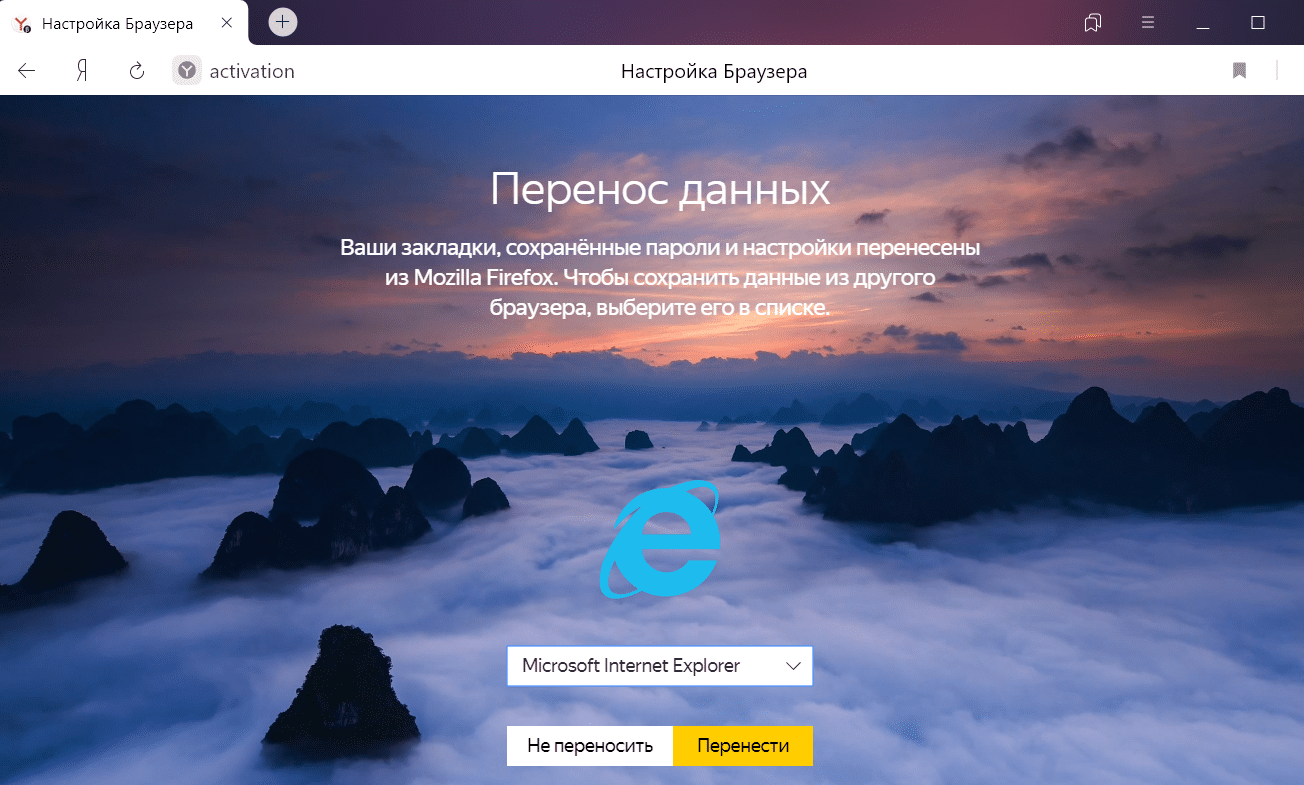
browser://activation/ sayfasında bir hata alırsanız bu, aktarımı iptal edemeyeceğiniz anlamına gelir. İçe aktarılan yer imlerini manuel olarak silmek veya Yandex.Browser'ı yeniden yüklemek için kalır. Bunu yapmak için, standart Windows araçlarını ("Program Ekle veya Kaldır") kullanarak kaldırın, kaldırırken "Yeniden Yükle" yerine "Kaldır" ı seçin ve "Tarayıcı ayarlarını kaldır" kutusunu işaretleyin. Ve sonra tekrar yükleyin.







