Google Chrome'un otomatik güncelleme özelliği vardır. Tarayıcının her zaman mevcut sürümü ve en önemlisi – yeni güncellemeleri indirmek için kararlı bir İnternet bağlantısını korumasını sağlar. Ancak zamanla, tarayıcı değişti, yeni özellikler ve tasarım öğeleri eklendi ve tüm değişiklikler kullanıcıların beğenisine göre yapılmadı. Bazı yeniliklerin çok uygun olmadığı veya kaynak tüketimini arttırdığı ortaya çıktı. Böylece insanlar Google Chrome güncellemesini kapatmanın yollarını aramaya başladı.
Google Chrome'u neden güncellemeniz gerekiyor?
Tarayıcı güncelleştirmeleri her zaman saldırganların kullanıcının kişisel verilerini ele geçirmesine izin vermeyen çeşitli güvenlik güncelleştirmeleri içerir.
Sürekli kapalı istismarlara ek olarak, güncellemeler, uzantıların kullanımını kolaylaştıran, Google hizmetleriyle çalışmayı hızlandıran veya kolay parametre ayarlaması yapan yeni özellikler, arayüz iyileştirmeleri ve çok daha fazlasını içerebilir.
İnterneti aktif olarak kullanırken bilgisayarınızı güvende tutmak için, yalnızca iyi bir virüsten koruma yazılımına ihtiyacınız olmayacaktır. Geliştiriciler, bilgisayar korsanlığı olasılığını en aza indirmek için her zaman tarayıcının en son sürümüne güncellemenizi önerir. Ancak, bir sonraki güncelleme buggy olabilir ve çeşitli hatalara yol açabilir. Yalnızca doğrulanmış sürümleri kullanmak için otomatik güncellemeyi nasıl devre dışı bırakacağınızı öğrenmeniz gereken yer burasıdır.
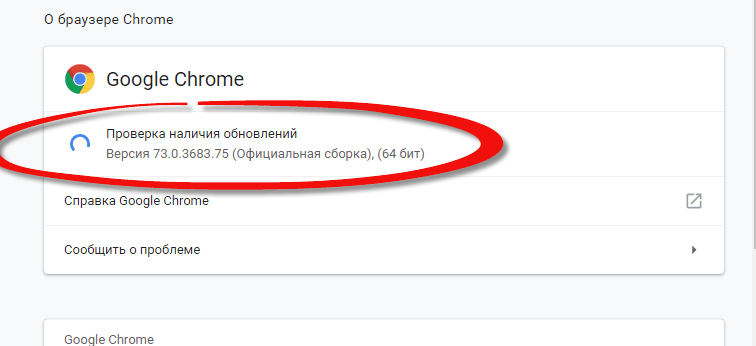
Otomatik güncelleme nasıl kapatılır
Geliştiricilerin güncellemeleri tek bir tıklamayla devre dışı bırakmak için normal bir "dahili" yol sağlamadıklarına dikkat edilmelidir, bu nedenle diğer araçları ve hizmetleri kullanmanız gerekecektir.
msconfig komutu
Windows, Google Chrome otomatik güncellemesini, güncellemeden sorumlu hizmetleri devre dışı bırakarak devre dışı bırakabilir. Devre dışı bırakıldıklarında, artık sistem başlangıcında başlamazlar ve yeni güncellemeleri denetlemeyi ve indirmeyi durdururlar. Bu yöntemi kullanmak için şunlara ihtiyacınız olacak:
- Win+R tuşlarına basın.
- Dizeye msconfig yazın.
- "Hizmetler" bölümüne gidin.
- "Microsoft hizmetlerini görüntüleme"nin yanındaki kutuyu işaretleyin.
- Başlıkta Google Güncelleme kelimelerini içeren hizmetleri bulun.
- İşaretlerini kaldırın.
- Değişiklikleri uygulayın.
- Pencereyi kapatın.
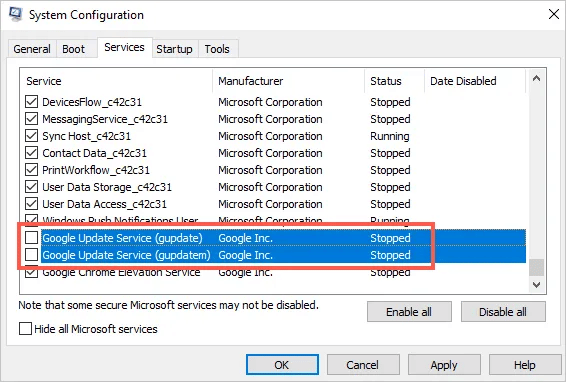
Şimdi manipülasyonların işe yarayıp yaramadığını kontrol etmek gerekiyor. Bunu yapmak için şunları yapmanız gerekir:
- Tarayıcınıza giriş yapın.
- Köşedeki üç noktaya tıklayarak menüyü açın.
- "Yardım" → "Google Chrome tarayıcısı hakkında" bölümüne gidin.
Güncelleme denetleyicisi hizmetleri devre dışı bırakılırsa, küçük bir pencerede bir hata görüntülenir. Örneğin, güncelleme göstergesi sonsuz ve boşuna dönecektir. Bu durumda, başka bir şey yapmanıza gerek yoktur – tarayıcı yeni sürümleri almayı durduracaktır.
Güncelleme dosyasını silme
Yöntem işe yaramazsa Google Chrome güncellemesini kaldırmayı deneyebilirsiniz. Tarayıcı dizinindeki özel bir dosya bundan sorumludur. Talimat aşağıdaki gibidir:
- C: → Program Files (x86) → Google → Update'i inceleyin.
- Klasörün adını, örneğin Updates veya Updateold ya da Update1 gibi değiştirin, böylece program dosyaları yerleştirmek için bu klasörü kullanamaz.
- GoogleUpdate.exe'i kaldırın (isteğe bağlı).
Bu, güncelleme işlevini tamamen devre dışı bırakacaktır, çünkü tarayıcı yeni dosyaların indirildiği yolu algılayamaz.
Dosyaları silmeyi planlıyorsanız, gerektiğinde tarayıcıyı hızlı bir şekilde çalışmaya döndürmek için klasörün yedek bir kopyasını oluşturmanız önerilir.
Tarayıcı ayarları
Daha önce, güncelleştirmeleri indirmekten sorumlu eklentileri devre dışı bırakarak otomatik güncelleştirmeleri devre dışı bırakmanıza olanak tanıyan bir fırsat uygulanıyordu. Chrome'un mevcut sürümlerinde böyle bir seçenek yoktur, bu nedenle harici araçlar kullanmanız gerekir.
Yerel Grup İlkesi Düzenleyicisi
Kurumsal Windows kullanıcılarının Grup İlkesi Düzenleyicisi'ne erişimi vardır. Windows 10'da güncellemeleri devre dışı bırakma ihtiyacıyla karşı karşıya kalanlar, muhtemelen bunun ne hakkında olduğunu biliyorlar. Doğru ayarlanmış bir ilke, güncellemeleri yalnızca tarayıcı için değil, gerekirse diğer programlar için de devre dışı bırakmayı kolaylaştırır.
Chrome söz konusu olduğunda aşağıdakileri yapmanız gerekir:
- Politika şablonunu bağlantıdan indirin – https://support.google.com/chrome/a/answer/6350036 ve kurulum talimatlarını izleyin.
- Bilgisayar Yapılandırması'nı açın (Win+R tuşlarına basıp msc yazdığınızda çalışır).
- Google Chrome'→ Google Güncelleme → Uygulamaları → Google yolunda gidin.
- Güncelleme Kurallarını Düzenle seçeneğine gidin.
- "Güncellemeler" bölümünde "Güncellemeler devre dışı" seçeneğini seçin.
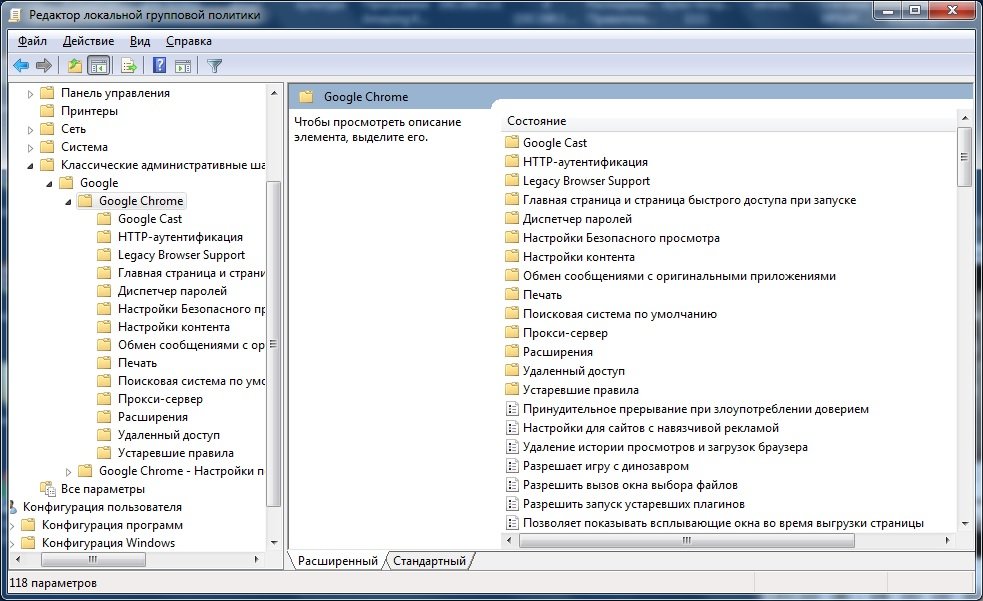
Bundan sonra, "Tarayıcı hakkında" bölümüne gittiğinizde, panelde ağ yöneticisi tarafından devre dışı bırakıldığına dair bir yazı görüntülenecektir.
Sekme güncellemelerini kapatmak için:
Otomatik güncelleştirme daha önce uygun bayraklar kapatılarak kapatılabiliyordu. Chrome'un geçerli sürümlerinde bu mümkün değildir.
Tek seçenek, chrome://discards/ sayfasına gitmek ve istenen sekmelerin satırının Otomatik Atılabilir sütununda çarpı işareti ile işaretleneceğinden emin olmaktır.
Onay işareti ve çarpı işareti, Geçiş düğmesine basılarak değiştirilir.
Mevcut Otomatik sekme atmayı devre dışı bırak uzantısı artık çoğu kullanıcı için çalışmaz ve önerilmez.
Tarayıcınızı manuel olarak güncelleme
Genel olarak, "Google Chrome tarayıcısı hakkında" ya gittiğinizde Chrome güncellenir: "Yardım" → "Google Chrome tarayıcısı hakkında" → üç nokta. Ancak, Güncelleme klasörünü aniden yeniden adlandırırsanız ("Güncelleme dosyasını silme" bölümüne bakın), o zaman yeniden adlandırmanız gerekir – bu olmadan Chrome güncellenmez.
GoogleUpdate.exe kaldırırsanız tarayıcınızı yeniden yüklemeniz gerekir. İlk önce onu kaldırmanız gerekecek. Bunu standart Windows araçlarıyla (Program Ekle veya Kaldır) veya Kaldırma Aracı veya CCleaner gibi özel yardımcı programlarla yapabilirsiniz.
Ardından Chrome'u tekrar indirip yüklemeniz gerekir:
- Bağlantıyı takip edin — https://www.google.com/intl/ru_ru/chrome/.
- "Chrome'u İndir" düğmesine tıklayın.
- İndirme işlemi tamamlandıktan sonra tarayıcıyı kapatın.
- İndirilen yükleyiciyi açın.
- Yükleyicinin talimatlarını izleyin.
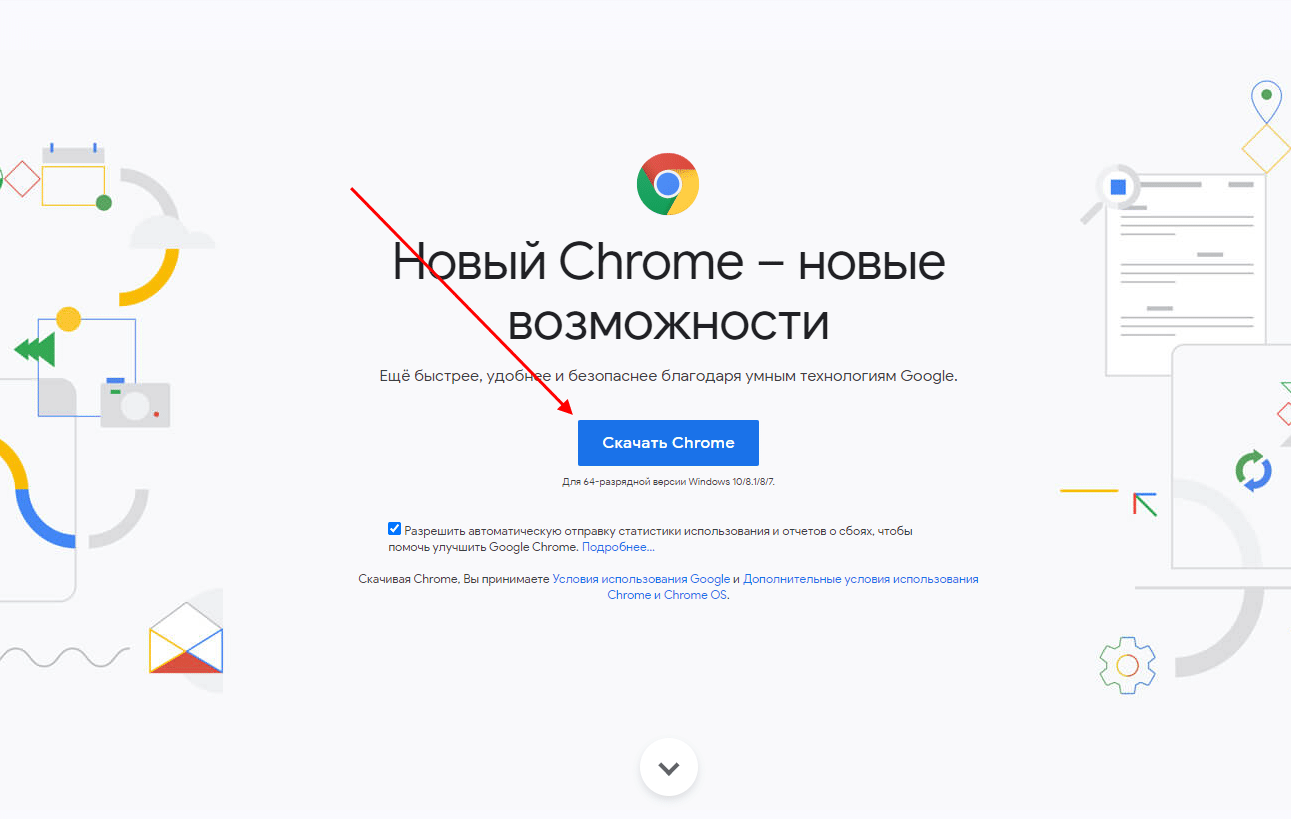
Bundan sonra, aynı anda yeni işlevlerini incelerken tarayıcıyı kullanmaya devam edebilirsiniz.







