Varsayılan tarayıcınızı bağlantıları anında açacak ve indirilen belgeleri görüntüleyecek şekilde ayarlayın. Bu, işin rahatlığını artıracak ve her seferinde bağlantının veya dosyanın açıldığı programı seçmek zorunda kalmayacaksınız.
Varsayılan olarak, Microsoft Edge ana tarayıcı olarak atanır. Adını değiştirdi (eskiden Internet Explorer olarak adlandırılıyordu), ancak itibarını değiştirmedi – yalnızca Chrome’u indirmek için gereken bir tarayıcı. Indirilen? Şimdi Chrome’u nasıl varsayılan tarayıcı yapacağımıza bakalım.
“Varsayılan tarayıcı” nedir?
Bir bilgisayara herhangi bir sayıda İnternet tarayıcısı yüklenebilir, ancak yalnızca biri varsayılan tarayıcı yapılır. İstediğiniz herhangi bir web tarama programı olabilir. Çoğu Google Chrome’u seçer. Bunu ana sayfa yapacağız, böylece tüm yeni bağlantılar ve diğer İnternet belgeleri normal pencerede açılacak.
İlginç bir nokta: ek özelleştirilebilir düğmelere sahip bir klavyeniz varsa, tarayıcıyı bir kısayoldan (çift fare tıklaması) değil, bu hızlı düğmeden başlatabilirsiniz.
Google Chrome’u varsayılan tarayıcı yapmak mümkün mü
Sadece mümkün değil, aynı zamanda gerekli! Bir işletim sisteminde, belirli belge türleri ile program arasında bir bağımlılık yapılır. Windows bilecek: İnternette bir sayfa açmanız gerekiyorsa, bunun için Google Chrome başlatılır.
Tarayıcınızı yapılandırma yolları
Google Chrome’u ana tarayıcı yapmanın üç ana yolu vardır: programı başlattığınızda, tarayıcı ayarlarında, Windows özelliklerinde.
İşletim sistemini yapılandırmak için ek pencereler açmamak, ancak İnternet seçeneklerine gitmek genellikle daha uygundur. Dahası, daha az zaman alır.
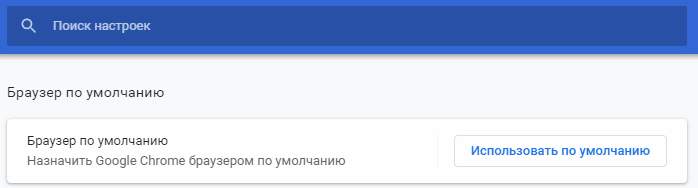
Sistem başlangıcında
Chrome’u ana Web tarayıcınız yapmak için önce onu çalıştırmanız gerekir. Başka bir birincil tarayıcı zaten seçiliyse, bilgisayar ayarları değiştirmenizi ve Chrome’a ana İnternet tarayıcısının durumunu vermenizi ister.
Tarayıcının kendisi size soracak, sadece kabul etmeniz gerekiyor. Teklifi kabul etmek için Tamam’ı tıklatın. Varsayılan tarayıcı yüklenir.
Bu en kolay yoldur, çünkü tüm yapılandırma birkaç saniye içinde yapılır ve ek pencereler açmanız gerekmez. Bir süre sonra ayarlar değişirse ve kullanıcı İnternet tarayıcısını tekrar değiştirmek isterse, prosedürü tekrarlayabilirsiniz. Sonuç aynı olacaktır.
Ayarlar’da
Bazen tarayıcı onu ana tarayıcı yapmayı önermez. Bu durumda, böyle bir komutu zorla verebilirsiniz. Bunu yapmak için:
- Tarayıcının sağ üst köşesindeki üç yatay çizgiye tıklayın;
- Açılır menüden “Ayarlar” ı tıklayın;
- Soldaki listede “Varsayılan Tarayıcı” maddesine tıklayın;
- “Varsayılan olarak ayarla” düğmesine tıklayın.
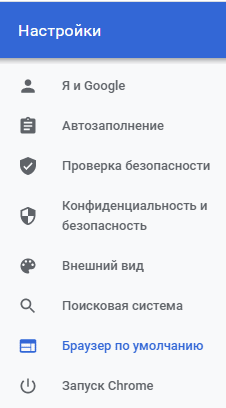
ayarları
Başka bir yazılımın yüklenmesi nedeniyle veya başka bir nedenle ayarlar kaybolursa, yukarıda açıklanan algoritmayı tekrarlayın.
İşletim Sistemi Özellikleri
Bazen bir kullanıcının işletim sisteminde yapılandırma gerçekleştirmesi daha kolaydır. Bu durumda, Denetim Masası’ndaki adımları izleyin.
Windows 7 kullanıcıları şunları yapmalıdır:
- Başlat’a tıklayın ve Denetim Masası’nı açın;
- “Uygulamalar” bölümünü açın;
- “Varsayılan Uygulamalar” öğesini açın;
- “Varsayılan programları ayarla;
- İstediğiniz tarayıcıya tıklayın.
Windows 10 kullanıcıları şunları yapmalıdır:
- Başlat’a tıklayın ve “Ayarlar” bölümünü açın;
- “Uygulamalar” öğesine tıklayın;
- Soldaki menüde “Varsayılan Uygulamalar” a tıklayın;
- Web Tarayıcısı’na gidin ve istediğinizi seçin.
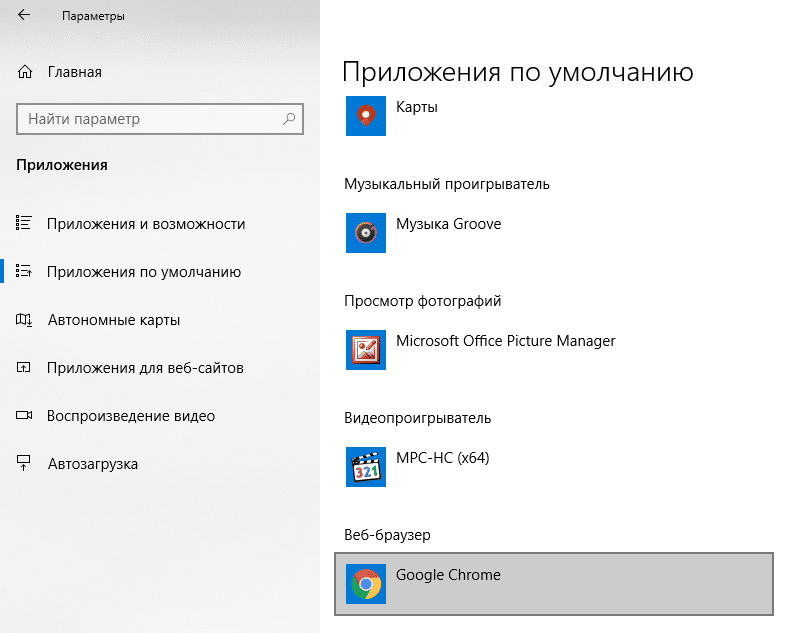
ayarlarında Google Chrome’u ataMac veya Linux kullanıcılarına bu seçenek uygun değildir.
Başlangıçtan sonra bir İnternet tarayıcısı seçmeniz önerilir. Linux kullanıcıları, dağıtım ve masaüstü ortamlarının özelliklerini dikkatlice incelemelidir. Büyük olasılıkla, kontrol panelinin bir analogu vardır.
Grafik arabirimi anlamak istemiyorsanız, sırayla iki standart komut çalıştırın:
update-alternatives –config x-www-browser ve update-alternatives –config x-www-browser.
Her iki komutta da www-browser, google-chrome-stable olarak değişir.
Akıllı telefon için tarayıcı nasıl kurulur
Kurulum yöntemi, telefon modeline ve işletim sistemi sürümüne bağlıdır. Ancak, herhangi bir koşulda bir dizi varyasyonla çalışacak genel bir algoritma belirtebilirsiniz:
- Telefonunuzun ayarlarını açın.
- Ardından, listede istenen program olacak uygulamaların bulunduğu bir bölüm.
- Şimdi uygulama hakkında ek bilgi açmanız ve programı ana program yapan öğeyi seçmeniz gerekir.
Talimat, Android ve iOS kullanıcıları için eşit derecede uygundur. İşletim sisteminin farklı sürümleri arasında küçük farklılıklar vardır.







