Recently, many reports about cookies have appeared on the Internet. These small data packets were originally used as a method to help websites make sure visitors are online or remember the contents of a shopping cart. Currently, privacy advocates claim that cookies are used to track the online activity of site visitors and predict their behavior.
Because of such statements, the average Internet user has various questions. For example, do cookies really affect the privacy and security of a web session? What can be done to avoid surveillance? We'll talk more about that later.
What are cookies?
When you hear the word "cookies", you probably think of amazing sweets from childhood, prepared according to your grandmother's favorite recipe. However, when the term is used online, it's definitely not something to eat – as delicious as it sounds. Cookies are used by websites to store information locally in a visitor's web browser.
When the site loads, it creates and sends the visitor a cookie. The information in this file is stored by the web browser: in its system space on the visitor's device. With each subsequent request to the same site, the browser returns information from the file.
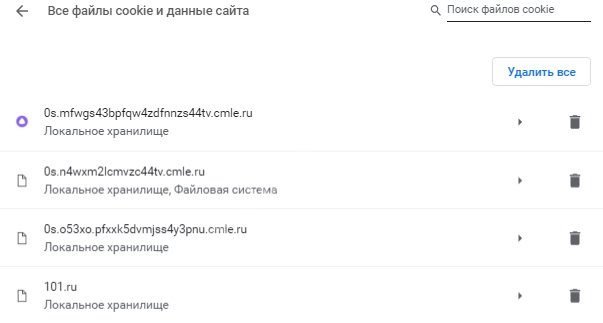
Cookies are mainly used by websites to distinguish and remember their visitors, identified (users) or anonymous (guests).
In addition, these cookies are used to remember user preferences and the status of the service or function on the site. For example, the selected language, the status of the navigation menu, background color, theme, consent to the use of cookies, products added to the cart, etc.
How do I enable cookies in Google Chrome?
Since many of the services that sites offer involve the storage of cookies on the user's side, it is useful for web pages to work correctly in order to enable cookies in the browser if they are disabled.
Site Information menu
This method involves setting up a specific site after you switch to it. Do the following:
- Go to the web page you are interested in;
- click on the icon located to the left of the address bar (it has the form of a lock);
- a pop-up window will appear, select the item called "Cookie Settings" in it;
- if cookies are not stored on this web resource, then click on the "Blocked" tab; select all the files available here, then click "Allow";
- the inscription "Allowed" will appear on the side, it remains to click "Done".
Any changes you make will take effect after you reload the page.
Browser settings
To enable cookies in Google Chrome on your computer, you need to do the following:
- Open Google Chrome.
- click on the three dots in the upper right corner;
- select "Settings";
- click "Privacy and Security";
- open the "Site Settings" section;
- open the section "Cookies and site data";
- by default, the blue dot should be on "Block cookies of third-party sites in incognito mode".
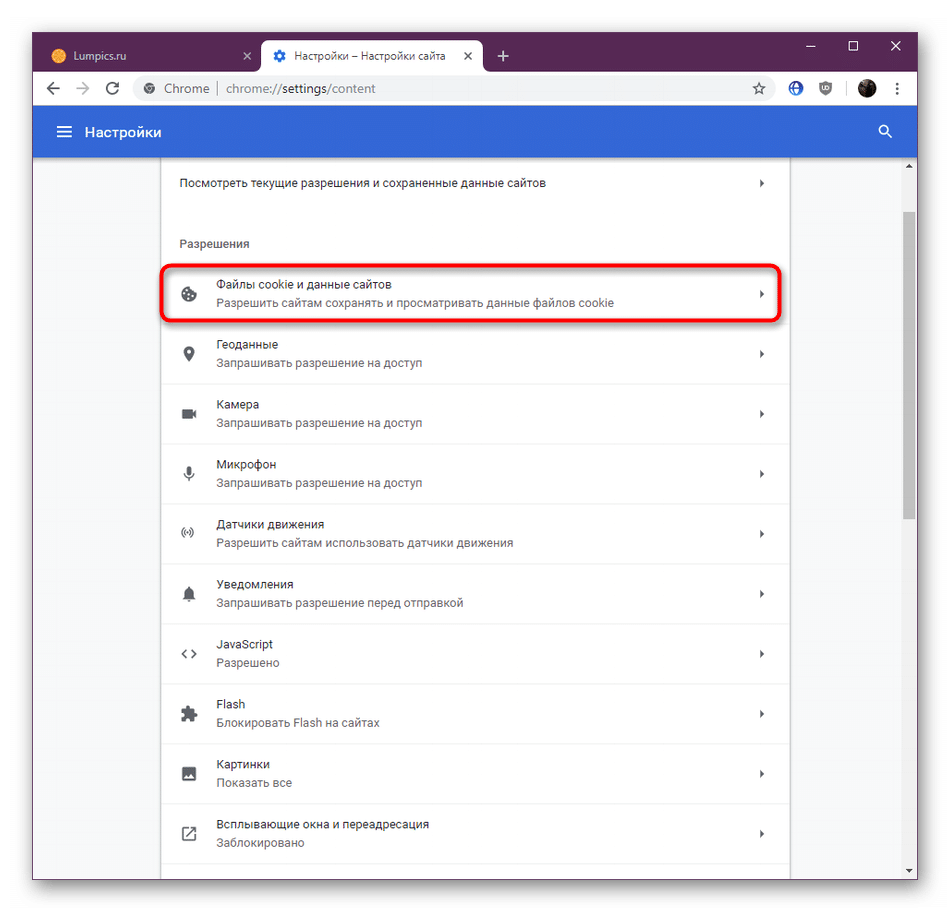
If this is the case, then cookies should work normally. You can manually point to "Show all cookies" or "Block third-party cookies" if you don't want sites to use them to show targeted ads.
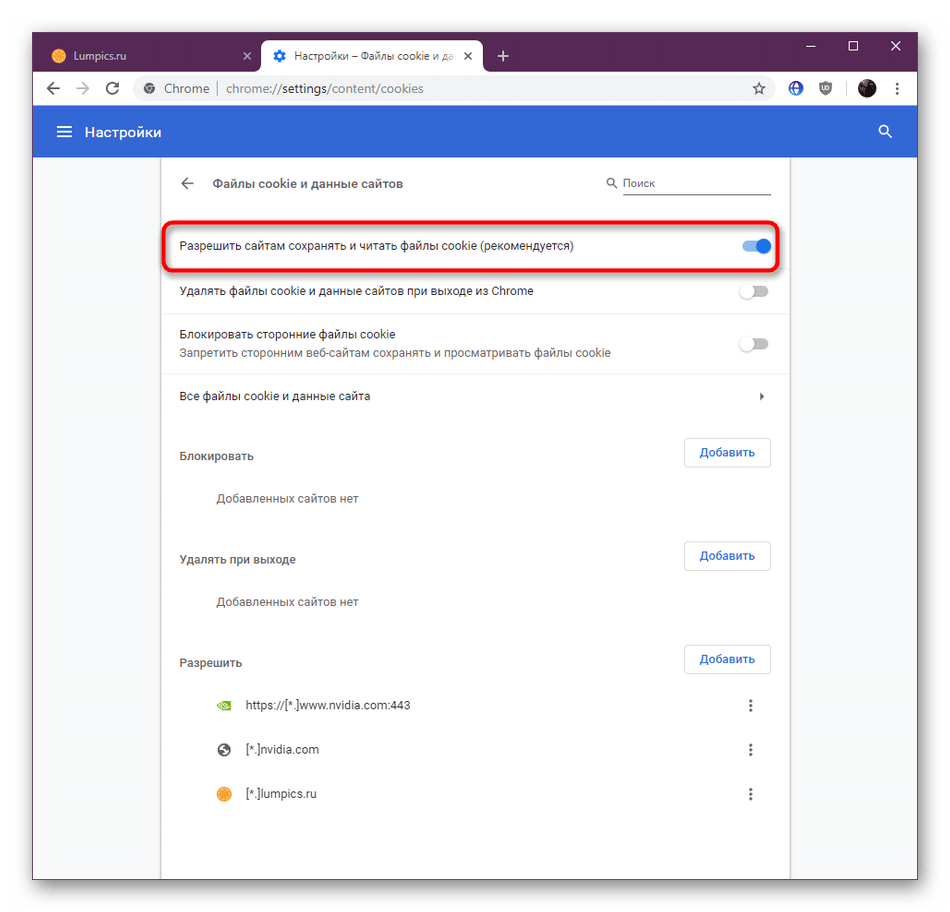
On Android, click on the three dots in Chrome – open "Settings" – "Site Settings" – "Cookies" and set the switch to the "on" position.
How do I turn off cookies?
Although most websites use cookies solely to provide a seamless experience on their platforms, some, such as Google, may use these data packages to track people's online activities and save data about which pages they visit. Basically, this is necessary for the further distribution of targeted advertising. That is why many people have a question how to disable cookies in Google Chrome.
To disable cookies in Google Chrome on your computer, click three dots, then:
- go to the main settings of Google Chrome – "Privacy and security";
- "Site Settings" – "Cookies and Site Data";
- "Block all cookies."
On Android, we also click three dots and further:
- "Settings";
- "Site Settings";
- "Cookies";
- Turn off.
On iOS, cookies are always enabled and cannot be disabled.
Browsing cookies
You can view cookies in Google Chrome by visiting the already familiar menu "Cookies and site data", where we click on the item "All cookies and site data".
You can also use Chrome's developer tools. Technically, cookies are textual information in the format "name = value". For example, "language = en-RU", where "language" is the name of the file and "ru-RU" is its value.
So, if a multilingual website uses this method of storing information, each of its visitors will receive a cookie containing their language preferences. A visitor who has selected the Russian version of the site, for example, by clicking the "Ru" button, will receive a cookie "language = ru-RU". Another visitor who selects the English version of the site will receive a cookie "language = en-US".
When each of these visitors subsequently opens the same site, the site will know in which language to load after seeing their cookies.
When a site wants to remember a visitor, it can create a cookie containing their unique identifier. For example, the cookie "userID = dfg45sd7fg87d5f4g", where "userID" is the file name and "dfg45sd7fg87d5f4g" is a randomly generated string associated only with that visitor.
The identifier can be stored in the site database along with user settings and data. When this visitor restarts the site, his browser sends a cookie "userID = dfg45sd7fg87d5f4g". According to the received identifier, the site checks and deletes from the database only information about this visitor.







