The peculiarity of modern software is variability. A person can use the standard functions of programs or install additional tools (extensions). The Google Chrome web browser also provides this capability.
Each browser add-on serves for a narrow range of tasks: blocking ads, comparing prices in stores, forming documents, quick access to instant messengers. Developers offer many mini-applications for browsers in the office and at home. Where and how to find useful extensions for Google Chrome, described in this article.
What are extensions in Google Chrome
Extensions for Google Chrome are small programs that are embedded in the browser to increase its functionality. Add-ons can be found on the Chrome Web Store. Some programs are distributed free of charge, for others you need to pay. The downloaded extension is automatically integrated into the browser, ready to use immediately after installation.
The advantages of extensions over independent applications are a small size of installation files, fast downloads, and full compatibility with the web browser.
Thanks to the additions, it becomes more convenient to use Google Chrome. It takes less time to open and process files from the Internet, productivity is growing. The number of active add-ons can be changed in accordance with the tasks facing the user.
Where to store add-ons in Google Chrome
Some versions of Google Chrome have pre-installed extensions. They are ready to work from the moment of installation of the browser. You can't delete them, you can only disable or change your settings. Users download and delete the rest of the gadgets as they wish.
The list of installed applications is visible:
- in the google chrome browser menu on the "Extensions" page;
- in the Extensions folder on your computer's hard disk.
For complete happiness, it is usually enough to know where the extensions in Google Chrome are located. From there, they can be activated, disabled and deleted.
And on your hard drive, add-ons are stored in folders. The name of each folder consists of a set of random letters. This is done for the convenience of Windows. Looking in the directory of the operating system, an ordinary user of the computer will not get any useful information.
Extensions in the browser menu
Add-ons can be installed, disabled, and uninstalled from the Browser's Extensions page. This page also displays a list of all installed mini-programs.
If you don't know how to view extensions, open your browser and follow the instructions:
- Click on the three dots in the upper-right corner of the page.
- Find and click the Google Chrome basic settings tab.
- From the menu on the left side of the page, select the Extensions tab.
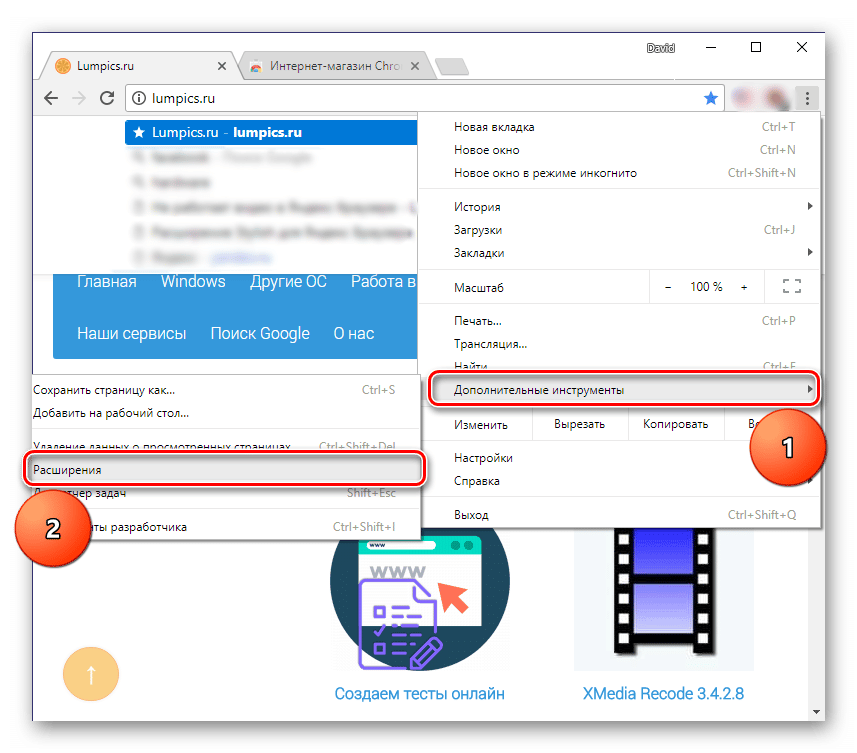
Folder on disk
Files for all installed programs are stored on your computer's hard disk. If you need to find extensions in Google Chrome on your Windows device, follow these steps:
- Open File Explorer (Windows key + E).
- In the address bar, type the address %localappdata%Google ChromeUser DataDefaultExtensions and press Enter.
- In the Extensions directory that opens, view the list of extensions or go to change the folder settings.
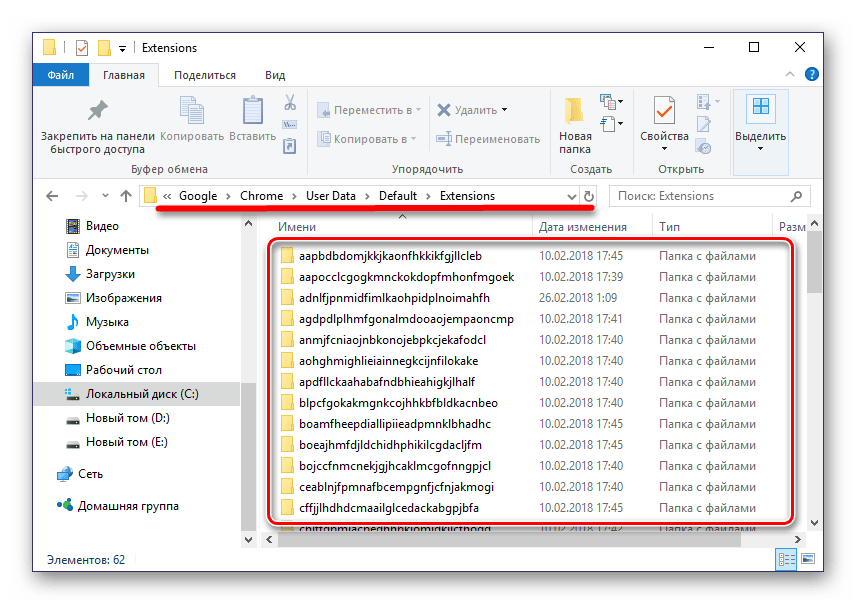
From the Extensions directory, you can navigate to the previous Default section. This folder contains repositories with user settings. Deleting files from storages and changing their names is not recommended, because of this, browser failures are possible.
Manage extensions
New add-ons are downloaded from the Chrome Web Store. You can get there in at least three ways:
- via direct link: https://chrome.google.com/webstore/category/extensions?hl=ru
- through the "Services" button in the bookmarks panel;
- via the Extensions menu: While there, click on the three bars in the upper left corner, and then look for the "Open Chrome Web Store" button at the bottom.
The "Services" button, and the bookmarks panel itself may not be visible. In this case, press Ctrl+Shift+B to show the bookmarks bar. Then right-click on it and select "Show Services Button".
The "Extensions" menu opens like this:
- Three dots in the upper-right corner
- "Additional tools";
- "Extensions".
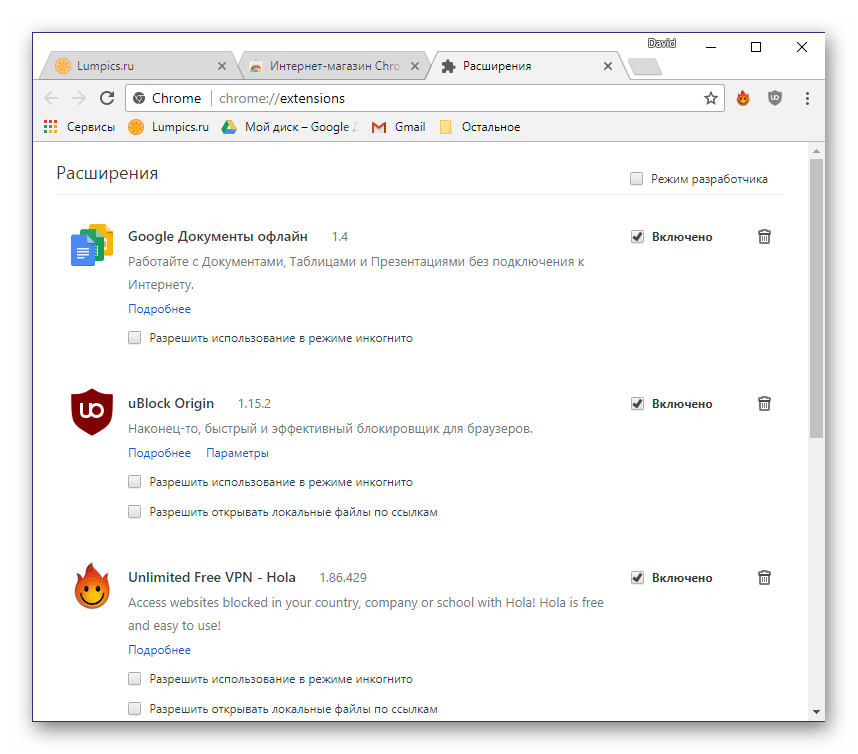
From here, you can remove them, disable them (the slider is gray), and turn them on (the slider is blue).
If at least one of the downloaded extensions is active, the "Extensions" button (puzzle detail) appears in the upper right corner of Chrome.
By clicking on this button, you will see all the included extensions. Click on the extension itself or on the three dots opposite it to access the settings and parameters of this plugin. Sometimes these two actions (click on extensions and click on three dots) duplicate each other, and sometimes open access to different options.
The "Manage Extensions" button leads us to the already familiar "Extensions" page, where downloaded plugins can be turned on, off and removed.







