When users start working with tabs in Chrome, in the initial stages they usually do not ask the question – where are the bookmarks stored? This question arises a little later, when the user has the need to consciously manage bookmarks – when it is no longer enough just to see them, but also wants to learn how to store, configure, transfer information about frequently used pages.
Google Chrome bookmarks that you use and save are packaged into separate files, and you choose where to store them. There are also several ways to save and restore tabs with your favorite resources.
About bookmarks in Google Chrome
Bookmarks are one of the main and frequently used tools in Google Chrome. With their help, users can save the necessary resources and get instant access to them – it is very convenient and efficient. Using bookmarks saves a lot of time – in the long run, the account goes on for whole days; without bookmarks, you would have spent that time searching for information.
The main thing you need to know when working with bookmarks is their location on the device. This is necessary in order to be able, if necessary, to transfer information to another browser or to another device. It's usually best to export your favorite pages as an HTML file to a laptop or desktop PC.
Where saved bookmarks are stored
To get to the place where Google Chrome bookmarks are stored, you need to open File Explorer or a file manager (for example, Total Commander) and go to the address:
C:UsersAppDataLocalGoogleChromeUser DataDefault's name
This is the folder where Chrome stores its data, even if it is installed elsewhere. By default, it is hidden. To make it visible, you need to:
- Open File Explorer (Win+E)
- go to the "View" tab;
- check the box "Hidden elements".
In your computer's memory
So, where the bookmarks of the Google Chrome browser are stored, we found out. Go to this folder. It contains the "Bookmarks" file, which has no extension; it can be opened with a regular "Notepad", "Word" or any browser. To do this, right-click on the file and select "Open with".
Thus, you can see the contents of this file: which sites are recorded there. The data will not be presented in the most easily readable form (a lot of code), but you can read it.
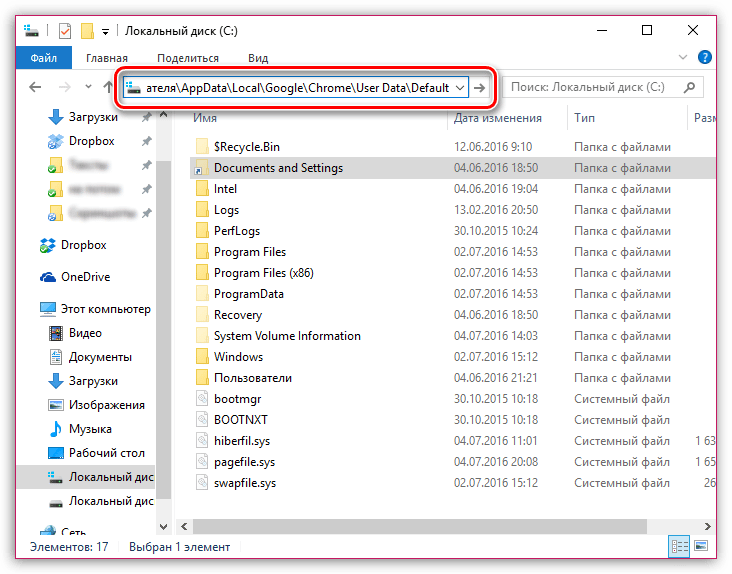
Alternate address: C:Documents and SettingsLocal SettingsApplication DataGoogleChromeUser DataDefault
You can copy it directly to File Explorer. Only the username enter your own: most often it is Admin or User.
Online
To manage bookmarks in Google Chrome there is a specialized manager. To see exactly where Chrome stores this data, you need to do the following:
- Launch Google Chrome;
- Go to Settings by clicking the icon with three vertical dots at the top right;
- In the menu that opens, select the Bookmarks line;
- In the menu that appears, select Bookmark Manager.
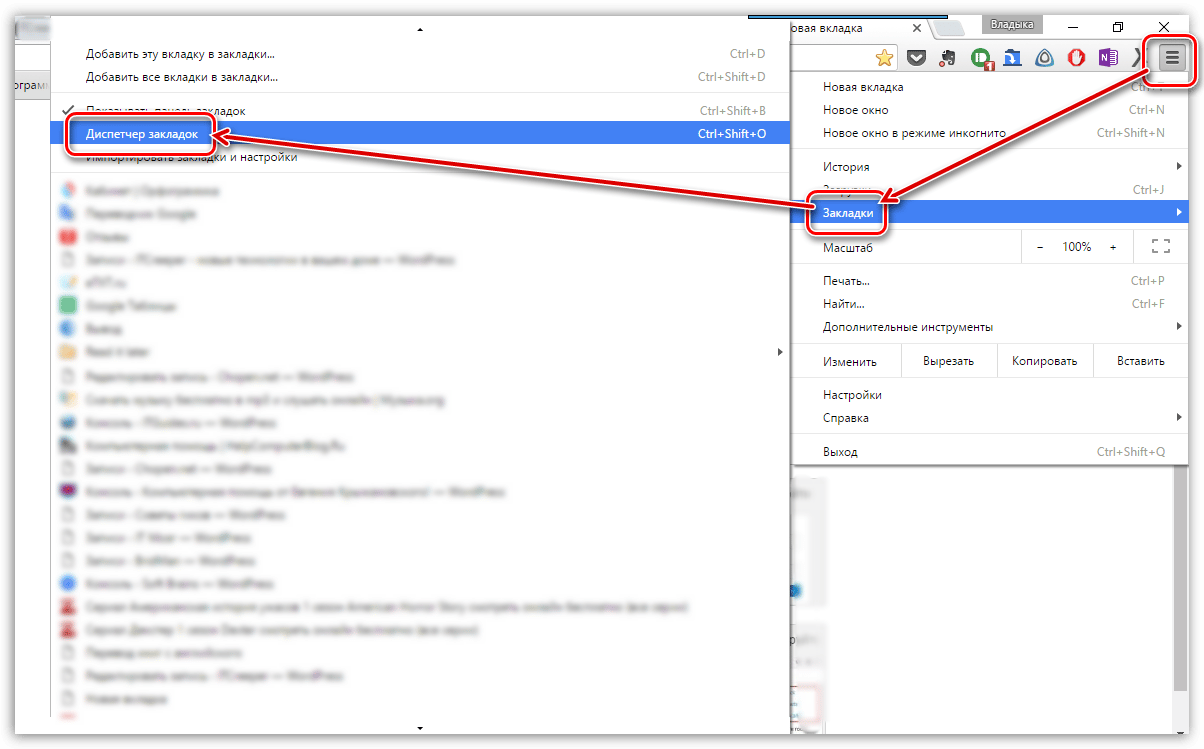
In the window that opens, we see existing tabs – folders and their contents will be shown here.
It is highly recommended not to neglect folders – this allows you to conveniently sort all the information without dumping it into one huge list. Many Google Chrome users do not use folders at all to distribute links, do not consider it necessary – and completely in vain. Folders make life very easy and save time – the habit of using them is formed in just a couple of hours, and after that you quickly appreciate the advantages of the new option for working with browser tabs.
Not only do you save your tabs in the manager, you can manage web pages from here by simply clicking the three-dot icon on the left side of the link. Here you can delete bookmarks, change their names and location, as well as open new ones (both in standard mode and incognito).
View bookmarks
To view bookmarks:
- open Google Chrome,
- go to Settings,
- select Bookmarks,
- here we find the desired tab, click on it – and the page opens.
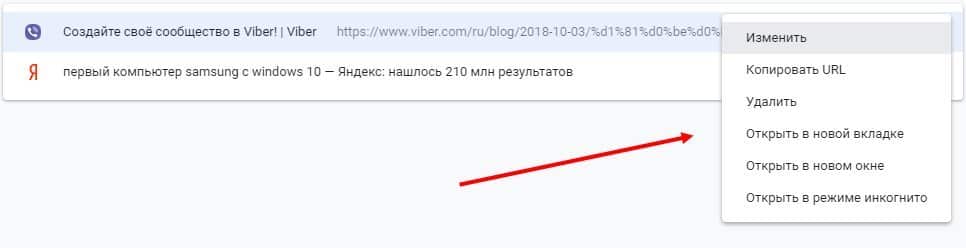
To quickly open all the necessary bookmarks in Google Chrome, we advise you to use a special panel – it is located directly below the address bar. This panel can be made both visible and hidden.
To display it, go to Settings, then to Bookmarks, and here select the line "Show bookmarks panel".







