It is often necessary to clear the browsing history in Google Chrome. For example, to maintain confidentiality or for another reason. The reasons may be different: control over the child's activity on the Internet, hiding personal data not intended for prying eyes, working on someone else's computer, the need to hide interest in certain information from the household and much more. You can delete one or more pages viewed from the history, or clear the entire browser history. How to do this, and will be discussed in this article.
Where is the browsing history stored in Google Chrome
Google Chrome browsing history is automatically saved in the browser itself. To access the pages you viewed earlier:
- you need to open a browser,
- click with the left mouse button on the "ellipsis" located in the upper right part of the screen,
- in the drop-down window, select the "History" item, where all previously visited pages will open before you.
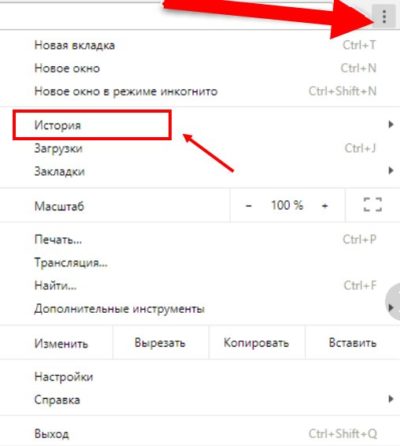
And where exactly on the computer Google Chrome stores all its good? In the Default folder, which is located at %LOCALAPPDATA%Google ChromeUser Data.
You can copy this address from here and paste it into Windows Explorer*. Next, open a folder named Default and find History there. That's where the history of each visit to certain sites is saved, even after deleting the browsing history in the browser. Therefore, with other people's computers, and public computers, you should be extremely careful. Unless, of course, you want to maintain the confidentiality of the data.
*If you don't know what File Explorer is, it's a yellow folder in the taskbar, at the very bottom of the screen. You can quickly open it with a combination of Win + E.
Clear your history
Cleaning up the history in Google Chrome is simple:
- Open the "History" tab in the first of the ways described above.
- In the dialog box that appears, select the "Clear history" option.
- Mark the time interval and the types of data that should be deleted. In our case, it's "Browsing History".
- Click on "Delete".
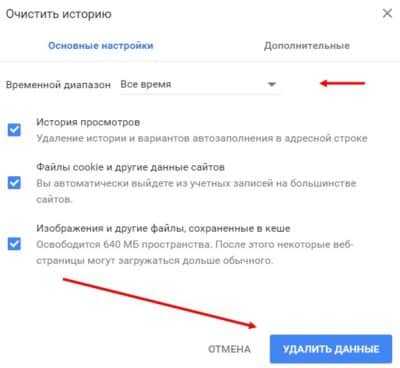
Done, browser history successfully deleted.
Complete cleaning
You can completely reset the browsing history as follows:
- Go to the browser settings and control menu ("ellipsis" in the right corner).
- Clicking on the "History" tab, click "Clear History".
- Then select "All time".
- Click "Delete Data".
Browsing history is completely cleared.
If you still suspect that important information may be stolen, also delete the History file from the Default folder on your computer to be completely calm.
Delete selected individual pages
To make your presence on Google Chrome go unnoticed, you can delete not the entire history, but only those pages that you would prefer not to show. To do this, you need:
- open History;
- tick the items that are subject to deletion;
- click on the "Delete selected items" button.
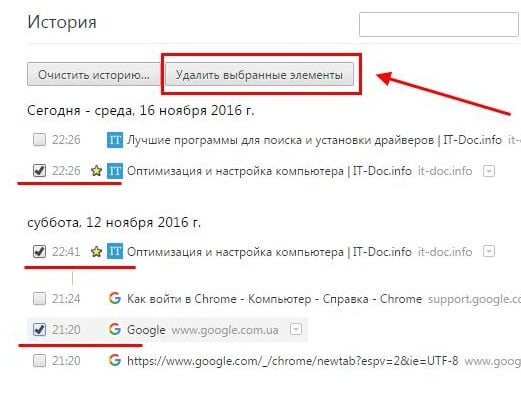
After you do this, they will be removed from the general browsing history, which will remain in the same form as it was before your visit.
Extensions to delete browsing history
Instead of deleting the history manually, you can use one of the useful extensions, of which a lot has been written for the Google Chrome browser. They will not only help to delete the history, but also clean the browser of unnecessary cookies and other rubbish, speeding up its work.
In order to start using extensions, you need to install them:
- Through the browser menu, go to the "Additional Tools" tab.
- In the list, select "Extensions".
- The store page opens with a search bar where you can type the name of the extension you are interested in. Most users prefer the "Click & Clean" utility.
- Install the extension.
Among the worthy alternatives are:
- "Awesome Downloads Button";
- "Fast Downloads Access";
- "No Speed Dial", etc.
All of these utilities have the functionality of deleting browsing history, but for some it is the main goal, while for others it is just one of a number of options. Along with removing unnecessary information, these extensions may have other useful features for the browser.
Clean your phone's browsing history
The number of mobile users is growing steadily. Already, they generate more than half of all traffic. Roughly speaking, every second Internet user goes online from a phone or tablet. And for most of them, Google Chrome is the number one browser.
You can clear your browsing history on all types of mobile devices as follows:
Clear browsing history on Android
- Open Chrome.
- Tap the ellipsis in the upper-right corner of the browser and select "History" from the drop-down menu.
- Select "Clear History". To completely delete data, specify the "All time" parameter.
- If you do not want to delete all the data completely, but only most of it, go to the "Browsing history" sub-item, and uncheck those items that cannot be deleted.
- Click on "Delete Data".
Required browsing history items have been removed.
If you need to delete only a few pages from the browsing history, then by going to the "History", just select the desired entry:
- To the right of it you will see an icon in the form of a darkened circle with a cross. Click on it and the recording will be deleted.
- If you want to delete multiple entries, click on one of them, and hold for a few seconds. It will be highlighted with a check mark, and at the top of the panel you will see a message about the number of selected objects to delete and a trash can icon.
- Mark the items to be deleted, and click on the above icon.
The selected one will be deleted from your phone.
Clear browsing history on iOS devices
To clear Chrome history on your iPhone or iPad:
- Open the menu by clicking on the three-dot icon.
- We'll see the "History" tab.
- Select the "Clear history" option, along with the topic of web browsing.
- Let's deselect the items that need to be saved and clear the history.
- To finish, click "Done" in the upper right corner.
- If you want to delete only some places, select the "Edit" line in the history.
- Next, mark the necessary entries, click "Delete".
- Finish the process with the "Finish" option.
It should be noted that users of a PC or laptop rarely, only in case of special need, are engaged in cleaning the browsing history. In a smartphone or other device, the amount of memory is significantly inferior to computer. For this reason, it is desirable to clean the browser history on them at least once a month, so that unnecessary files and system garbage do not take up space and do not slow down the operation of the device.







