Google Chrome is the number one browser in the world, you can use it immediately after installation, for this you do not even need to configure anything. This is one of the main postulates of Google Corporation – to make its products as convenient as possible for everyone. However, you may quickly realize that "for everyone" settings won't always be optimal for you.
In order to adapt the browser to the requirements of a particular user, you should use the settings. They relate to all aspects of working with the browser – from appearance to functionality.
Why do I need to configure the browser Google Chrome
The main purpose of creating individual browser settings is to save time and ease of access to the most commonly used tools. Setting up the browser will take some time – from a few minutes to a couple of hours.
Many users have been using the standard settings in the Google Chrome browser for years, believing that changing them will not give anything – which means that there is no point in spending precious minutes (or even hours) on adapting the browser for themselves. In reality, the use of personal settings will help save a lot of time and nerves in the future – working with the browser will become as comfortable as possible, and you will not have to spend extra effort on routine operations.
Therefore, it is worth one day to sit down and thoroughly study all the features of Google Chrome in order to configure them in accordance with your requirements. In the first hours of using the browser with the new settings, you will understand how convenient and effective it is.
How to open the settings section
Start the browser, find an icon with three vertically located dots at the top right, click on it once with the left mouse button.
In the drop-down menu, select the third line from the bottom – "Settings". This is where the working environment of the browser is adjusted to the needs of the user.
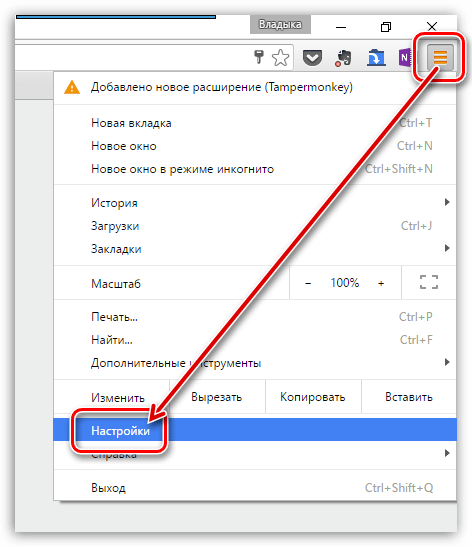
Configuration Procedure
All parameters are configured independently of each other. Settings can be changed at any time and in any order, there are no requirements for filling.
If you haven't worked with Chrome browser settings before, it's best to go in order of the menu, which includes:
- Users (Me and Google);
- Autocomplete;
- Appearance;
- Search engine;
- Default browser;
- Launch Chrome;
- Additional settings.
Users
Many Users of Google Chrome have several accounts – this is done for various reasons, this approach allows you to differentiate the work with information for different purposes as much as possible. For example, the most common option is a work account and a personal one.
Accounts are easy to sync across all devices – and you don't have to log in every time.
In this section, the user configures the key accounting parameters:
- Login and log out of the account;
- Avatar installation;
- Password management;
- Work with bookmarks;
- Saving addresses;
- Payment methods, etc.
This is the main information about you that other users see, and which you yourself most often use – you need to be especially careful about filling out this section.
AutoComplete
This block of Chrome settings helps to quickly enter personal data into the appropriate forms on different resources – first of all, this applies to payment systems and online stores.
Autocomplete saves time – with this option you can instantly log in to all frequently used resources. A convenient option for those who often change passwords periodically and quickly forget them.
Important: autocomplete should be used only on those devices and in those accounts in the safety of which you are completely sure!
If an attacker gains access to a device or system where autocomplete is activated, he will be able to see all logins and passwords, and then use them for criminal purposes.
Therefore, you should carefully consider the security of access to your accounts before enabling autocomplete.
To configure all the items, go through the list and activate the necessary functions using switches, moving them with the mouse cursor.
Appearance
Customizing the appearance of Google Chrome allows you to select and set or reset the theme, adjust the scale of the image, the choice of font – all this helps to adapt the visual component to individual aesthetic, physical and technical needs.
For example, customizing fonts is crucial to reduce the strain on your eyesight, and scaling the page will help you conveniently place several windows on the screen, taking into account the size of their content.
And in order for the browser to be pleasant to use- it is worth periodically changing the themes, choosing new ones.
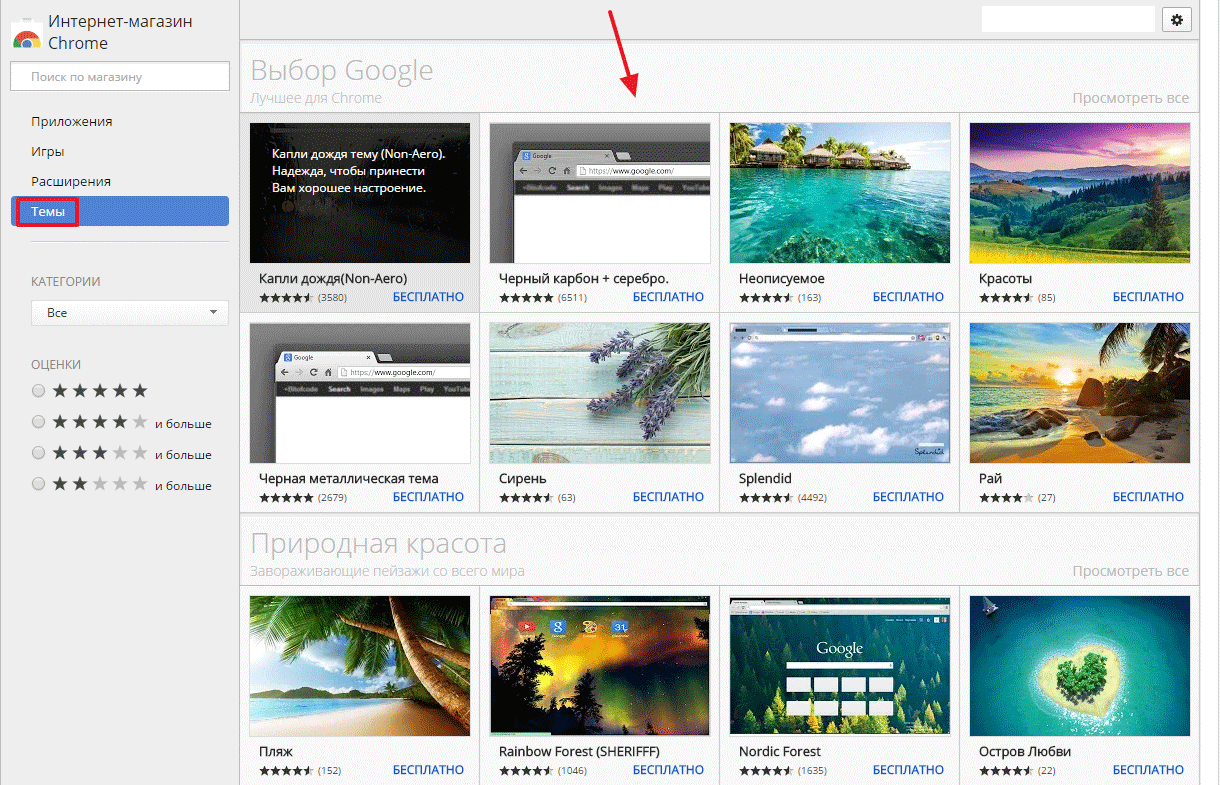
This helps to maintain freshness and sharpness of perception, which is very important when using the browser frequently.
Search engine
In this section, you configure the use of the search engine, which will be used on the device as the main one.
There are 2 options:
- The search used in the Address bar;
- Management of third-party systems – they can be selected and configured.
Default browser
In the google chrome settings, it is listed as the default browser, which is quite logical. It is in this browser that all pages, programs, files will be loaded.
You can remove this priority if you want to set the default browser to someone else.
Launch Chrome
Launching the browser can be performed in three ways – previously opened bookmarks, specified pages or a new tab are opened. By the way, how to return previously closed tabs, read here.
You can select any of these options by default by placing a marker in the corresponding field in the settings.
Advanced settings
In this section, you can select the language in which the browser interface is displayed. The main ones are Russian and English; the default is Russian. You can also set up subtitles in the desired language.
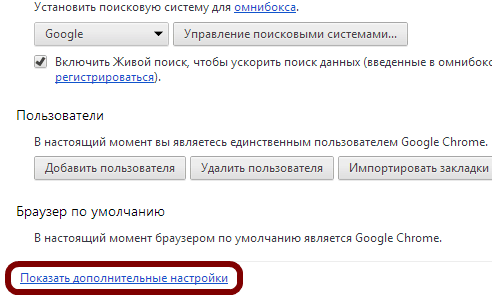
In the "Advanced Settings" section, users can manage downloaded files, find and remove dangerous programs.
In addition, it is convenient to customize the navigation through the pages – in total, this section has more than 20 additional options, the activation of which will make working with the browser even more convenient.
Configuring Extensions
Extensions are firmware, the use of which will expand the functionality of the browser. Extensions do not require complex installation – they decompress themselves, and immediately after downloading they can be used.
Installing extensions is as follows:
- Open the online store Chrome;
- We find the desired extension;
- Download it and click "Install".
Managing extensions is also easy. Open the browser, go to "Settings", then to "Advanced Settings", then to "Extensions".
If some extensions are already installed, this line will appear second from the bottom in Settings.
Important: Before you install a new extension, you need to make sure that it is secure. Often, malware is disguised as them, so all unfamiliar extensions should be used carefully.







