To prevent the child from encountering "inappropriate" content for his age, parents can use the parental control function. By restricting access to sites, you can fully control all the actions of the child, thereby pushing him to more useful activities.
The parental control function is designed to monitor the child's online activity, but also allows you to see his location and impose restrictions on connections to various services.
What is parental control and what is it for?
Parental controls, in the case of Google, are a separate children's profile with a set of rules for restricting connections to unfamiliar or dangerous sites.
Google uses family groups to customize the display of inappropriate content for individual family members with the connection of the Family Link application.
Parental controls are necessary to protect the child from obscene content and download viruses, which increases overall safety. Some major services are also trying to get a "baby" version to make it easier for parents to control the child.
Is it possible to establish control in Google Chrome
It is quite possible to put parental control in Google Chrome – the developers tried to work out this option and make it comfortable for all parties. Parents only need the ability to work with profiles, which is much easier than it may seem at first glance.
The only thing that will really take a lot of time is to compile a list of undesirable sites that require access restrictions, as well as the creation of a "white list", which will include services that do not need to be monitored. In the case of young children, it is especially important to guard against potential tin, which they may see in an unprotected network.
Also, parental control limits the display of advertising and commercial offers. This significantly improves the loading speed of most pages. Similar functionality can be found in some adblocks, special extensions to block ads.
Create a Controlled Profile
Starting in May 2019, controlled profiles in Google Chrome have been disabled. They were replaced by the Family Link application.
With it, you can set up parental control on the child's account (it must be created in advance). The application is designed to control the gadgets that the child uses. Family Link is also available on Chomebook and Chrome OS devices, in addition to Android and iOS.
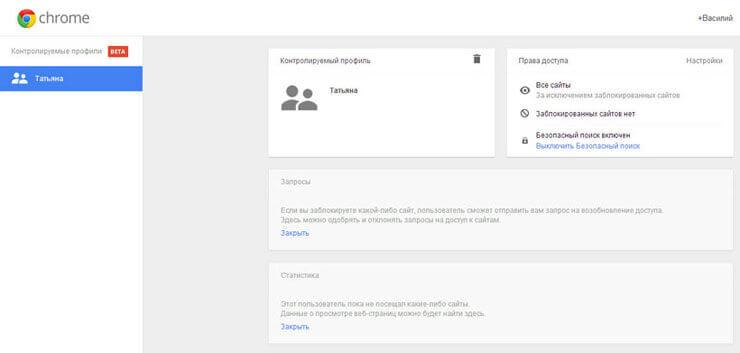
To enable children's mode in Google Chrome, you need:
- Download Family Link for parents (Android 10 is a built-in app).
- Run it.
- When prompted, "Who will use this phone," click "Parent."
- Tap "Get Started" when you're prompted to confirm that you've been assigned the status of a family group administrator.
- Click Yes.
- Click "Next".
- Leave the device with the app open, you'll need to come back to it later.
- Follow the on-screen instructions. Each stage is described in detail in the application itself.
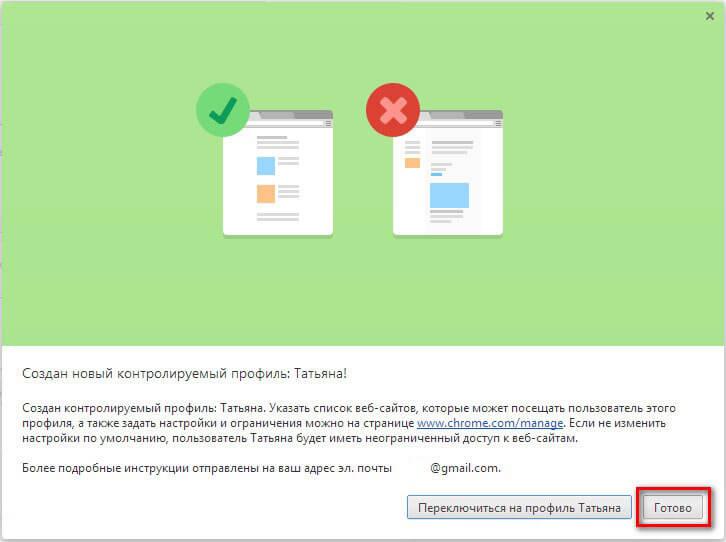
The main settings and account creation are complete. Several letters will be sent to the e-mail explaining the main functions and their features. To understand the basics of the service, it is worth carefully studying them.
Parental Controls settings
Before you turn on parental controls in Google Chrome, it's worth understanding the main features that Family Link provides. If you go to settings, the following categories of settings will be opened there:
- "Actions in Google Play" – here you can limit the download and download of content from the Play Market;
- "Google Search filters, Chrome, Youtube" – content filtering, here you can restrict access to sites;
- "Location" – determining the current location of the child;
- "Android Apps" – restrictions on launching applications;
- "Account Information" – here you can get information about the account;
- "Account Management" – here you can find all the data on phone management, you can also stop parental control here.
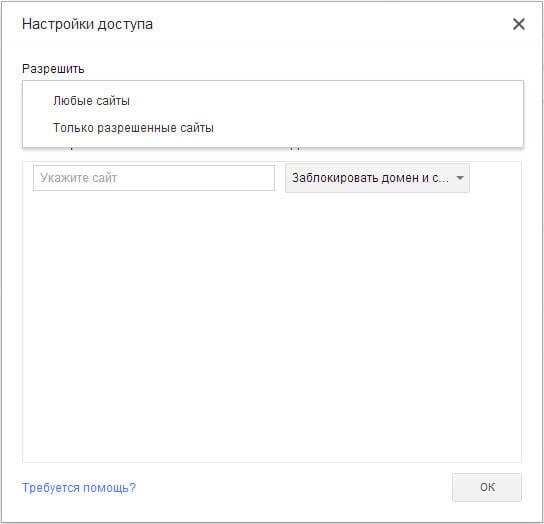
There is also an additional section: "Time of use", which configures the restrictions on the duration of use of the device for the child.
There is also a "Sleep" function that regulates the hour when the child's phone will be turned off, but is available for incoming calls.
How to use the feature in the browser
Parents can change some parameters through the browser, you can get to the site of the service by the link – https://families.google.com/families/. There, you can create a family group by simply following the on-screen instructions.
Among other functions of the main screen there is also Family Link. From here, you can go to the web version of the service with limited functionality, which will help if the smartphone is not at hand.







