Sometimes there is a need to delete the entire history of queries and searches in the browser. The reasons may be personal or quite technical – if Google Chrome stores too much information, its performance may fall. Therefore, cleaning the browser is a necessary procedure, especially for weak computers. However, this may not be enough, because the history is also stored in the account. Therefore, it is useful to know how to remove search queries in Google Chrome. Not to be confused with removing regular views in Chrome!
Where is the history of requests in Google Chrome stored?
When installing a browser, the user must agree to the terms of confidentiality. According to one of the clauses of this contract, all user activity on the Internet can be collected.
Search history, visits to various sites, the content viewed – all this Google carefully monitors and based on this decides which type of advertising will be most relevant.
It also helps to make the search procedure more accurate, so that the user can see all the necessary information already on the first page.
The history is stored in a History file, which in turn is located in the C:Users folder of the user's AppDataLocalGoogleChromeUser DataDefault. The folder is hidden, so in The Explorer you need to go to the "View" tab and check the "Hidden elements" box if you want to admire this file.
Delete a history
How to delete the query history in Google Chrome? There are several options that allow you to remove your traces and at the same time clean up unnecessary files.
The easiest way is to go to the "History" tab (Ctrl+H) and click "Clear History".
For more complicated ways, we'll need to log in to your Google Account.
Complete removal
In the upper right part of the screen, on the panel, click on the icon with your profile.
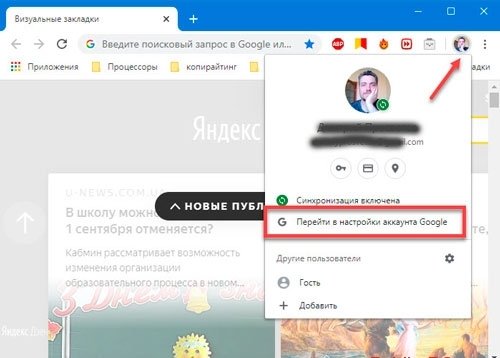
Next, you'll need:
- Open the account menu.
- Click on "Data and Personalization".
- At the bottom of the window, select the "Actions and Chronology" section.
- Select "My Actions".
- Click on "Delete actions for a certain period".
- Select the desired period.
- Confirm action.
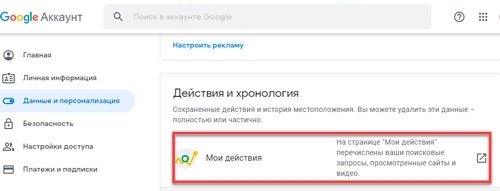
For a faster transition, it is recommended to use this link – myactivity.google.com/myactivity. If your Google Account is authorized, it will immediately take you to a page with user activity, where you can both delete individual items and arrange a full-fledged data cleansing.
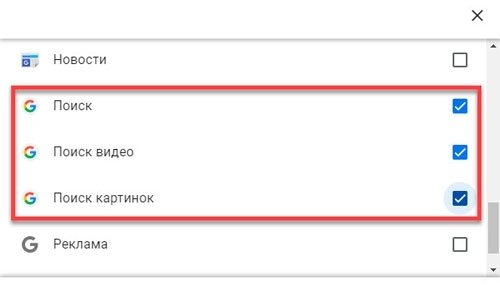
To do this, you need to:
- Open the account menu.
- Sign in to "Data and Personalization".
- Go to Activity Tracking.
- Select Activity Tracking Settings.
- Turn off the function.
After that, the company will no longer collect history, which will make it a little easier to use the search engine.
Delete individual pages
In much the same way, you can delete specific requests from your account's activity page. To remove individual search pages, you will need:
- Log in to the account menu.
- Select Data and Personalization.
- Go to "My Actions".
- Scroll down the page.
- Delete unnecessary queries.
Google gives information by day. Thus, you can easily sort and search for those queries that need to be deleted. To remove a specific request, you need to call the context menu – it opens when you click on the button in the form of three vertical dots, it appears when you hover over the desired request.
Extensions to delete history
Since you can clear your search history using extensions, it makes sense to use them. They are able to fully automate the process and provide much wider functionality compared to the standard tools from Google.
Recommended extensions:
- Click & Clean is a universal option that can also clear the Java cache and cookies, as well as provide a high level of anonymity, removing traces of the user's stay on the network;
- No Speed Dial – increases the speed of the browser and allows you to quickly open new tabs;
- Clear Cache is an extension capable of deleting almost all data about visited sites, cleaning the cache and even system files associated with Internet surfing.
Instructions for installing extensions:
- Start the browser.
- Open the menu.
- Select More Tools.
- Go to Extensions.
- Click on the three horizontal bars on the left side of the screen.
- Select "Go to google's online extension store."
- Enter the name of the desired extension in the search bar.
- Go to his page.
- Click the "Install" button.
These extensions allow you to optimize the work of the browser and simplify interactions with tabs.
Clear history from your phone
You can disable search history not only on a PC, but also using any mobile device on Android and with an authorized Google account. Compared with the computer version, the mobile has a reduced functionality, so the instruction is as follows:
- Log in to your browser.
- Open the menu.
- Log in to Google.
- Click on "Manage Google Account".
- Open Data and Personalization.
- Go to "My Actions".
- Select Delete Actions.
Now it remains only to confirm the deletion. By using the activity tracking section, you can turn off query saving entirely and no longer worry about someone being able to access your search history.







