Google Chrome is a popular browser used by millions of users around the world. One of the fastest, most convenient and functional. It allows you to add many extensions and options that will help when customizing the browser to your own requirements. Some applications can completely replace full-fledged programs, but, in fact, are built-in plug-ins. For example, banner cutters and ad blockers. One of the most popular is Adblock.
Read also on our website and about other available ways to block ads in Google Chrome.
What is Adblock
Adblock is a free extension for Google Chrome. Its essence lies in additional protection against annoying advertising or pop-ups, in order to ensure a comfortable stay on the Internet. The extension has a large number of special functions and settings that allow you to make a selective adjustment.
Many Internet users decided to install the Adblock extension for Chrome in order to calmly view videos on YouTube and surf the network without the constant appearance of advertising, which can be accidentally clicked and which will then be pursued.
Why do you need an extension?
Looking ahead, it is worth noting that the browser already has a built-in function to disable annoying ads: notifications, pop-ups, subscription requests. Despite the possibility of activating this function, practice shows that the built-in protection system is often not enough. There are several reasons why the built-in programs do not cope:
- a large and continuous flow of advertising;
- the use of new advertising tricks;
- the use of special encryption codes.
It cannot be said that the standard functionality is completely useless, but still it passes by its filter some part of the advertising. Among other things, you can also encounter malicious content, which is quite difficult to cope with, and incorrect actions can cause harm to the computer.
Therefore, it is worth installing Adblock on Google Chrome – it is more reliable than the built-in protection.
New types of advertising can completely or partially hide the content on the Internet page in order for the user to click on it. At best, such advertising will hide, but some types are able to create duplicate windows or even take root in the system in such a way as to constantly show ads. To get rid of this problem, just enable Adblock. This is done with a single click, but first you need to install the application in the browser.
The connection algorithm is as follows:
- Enable Google Chrome.
- At the top of the browser window, on the right side, click on the 3 vertical dots.
- In the management menu that appears, select the "Additional Tools" section.
- Click on "Extensions".
- Click on the three bars next to the word "Extensions" and go to the Chrome Web Store.
- Specify "Adblock" in the search box.
- Select an extension and install it.
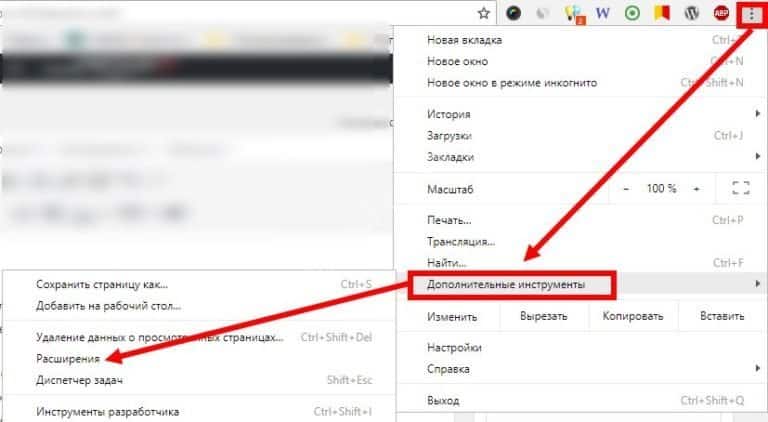
To make sure that the correct application was found and selected, read the short description under the add-on. The application is provided free of charge. Ad block has a wide functionality that allows you to point-customize the add-on for yourself. You just need to click on "Install" and in a matter of seconds, the application icon will appear on the page with installed applications and on the toolbar, next to the address bar of the browser.
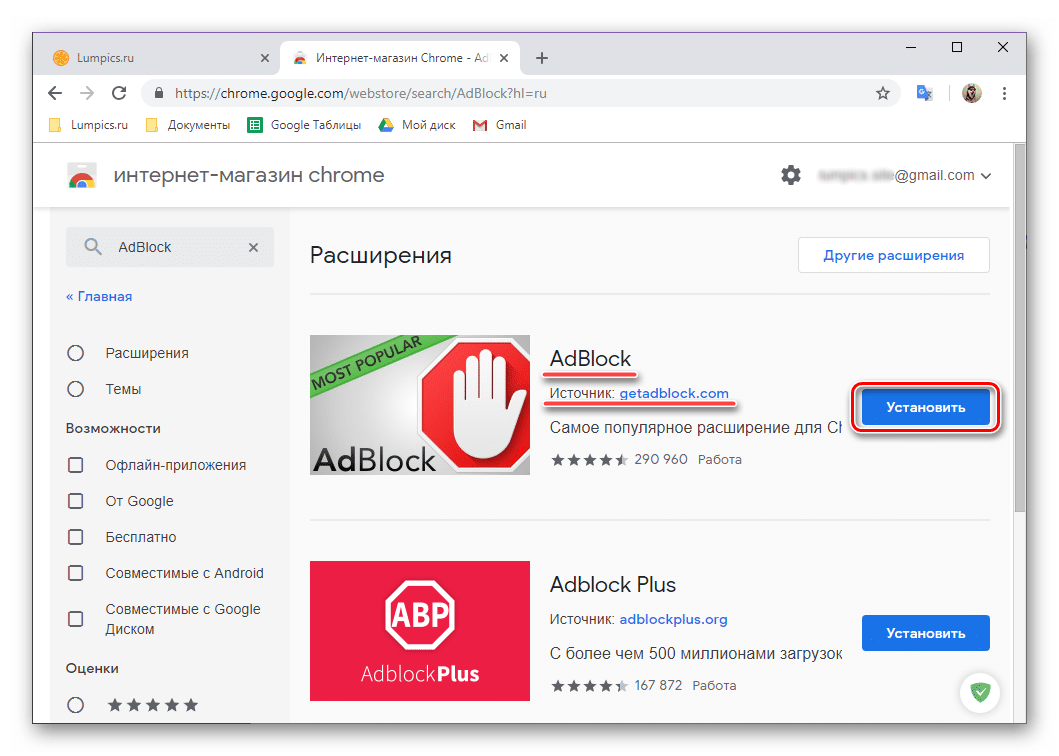
Configuring the Extension
Once the ad blocking extension has been installed in the browser, it's time to familiarize yourself with its operation and settings. Click on the extensions icon in the upper right corner (it looks like a puzzle piece):
- If Adblock works (and after installation it should start automatically), but it will be visible among the active extensions.
- To configure, click on the three dots next to it.
- If there is no Adblock, then click "Manage Extensions", find it and turn it on.
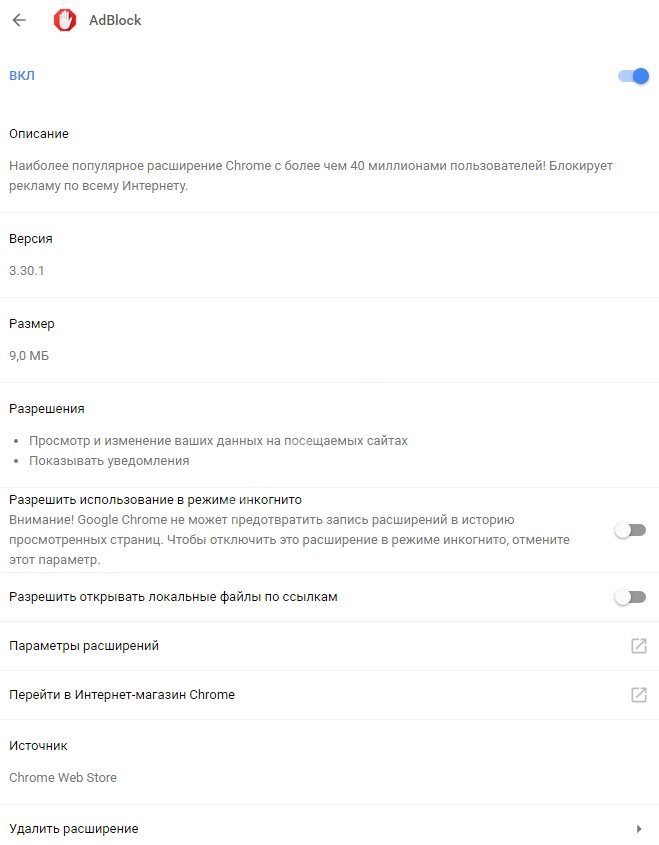
The user has the opportunity to set his own settings for blocking ads for specific Internet portals, as well as monitor the statistics of blocked advertising banners.
Among the settings can be noted the following:
- allow or prohibit the display of unobtrusive advertising;
- prohibition on the display of advertising that transmits information to third parties;
- Prohibit or allow ads to run on certain Youtube and Twitch channels.
Based on all of the above, it is safe to say that the ad blocker is able not only to fulfill its direct duty – the prohibition of annoying promotional materials, but also to increase the safety and comfort of working on the Internet.
How to disable Adblock
In situations where you need to stop the application or completely uninstall it, it is enough to make one click. You can stop the process at any time.
The user needs to go to the page where all extensions are located:
- "Three Points";
- "Additional tools";
- "Extensions";
- Find Adblock there, and switch its toggle switch to the "off" position (gray color). If necessary, in the same way, it can be turned back on (blue color).
If you want to completely uninstall the application, then next to it you need to click on the icon with the image of a garbage can, then confirm the action. But if you want to re-enable the add-on, you will have to download it again from the store.







