Visual bookmarks are extensions in Google Chrome for quick access to your favorite sites. Having convenient and graphically attractive links to your favorite resources greatly simplifies daily surfing on the Internet. Visual bookmarks for Google Chrome from third-party developers are easy to install and can be removed at any time. By default, you are offered links to the most frequently visited resources. The number of visual bookmarks available may vary depending on the specific extension.
What are visual bookmarks in Google Chrome
Google Chrome has a default system of shortcuts to frequently visited or favorite resources. Shortcuts automatically appear on the browser's home page. Visual icons are arranged in rows below the search form. New links can replace old ones if you click on them more often.
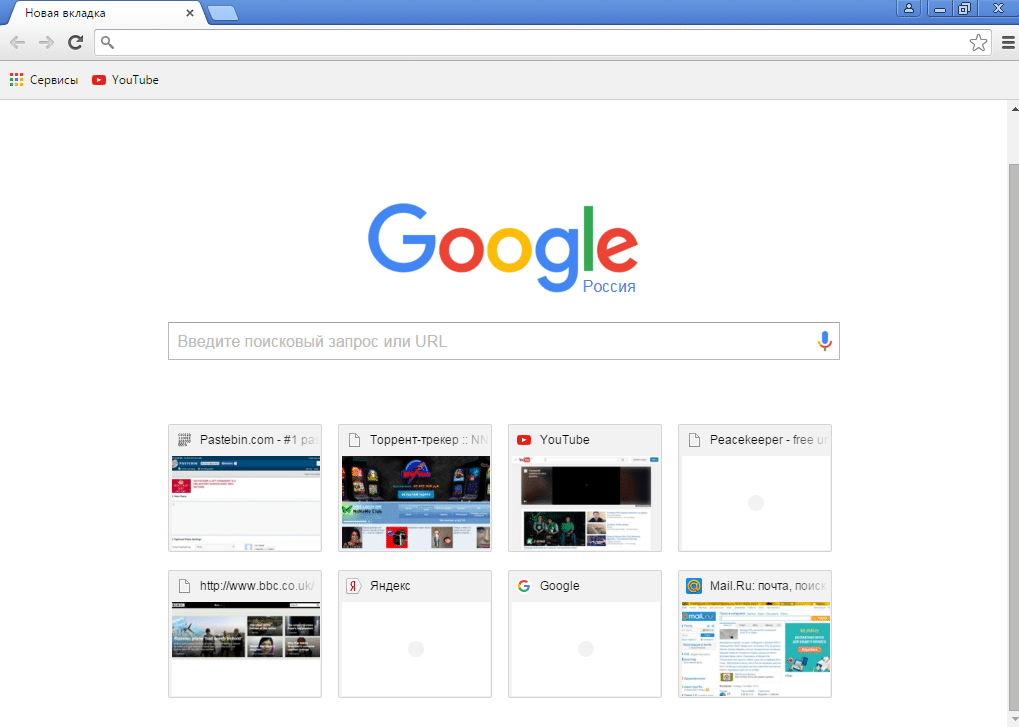
You can configure existing shortcuts in Google Chrome, through the menu available individually for each of the links:
- Hover the mouse cursor over the shortcut;
- Left-click on the three vertical "Other Actions" dots;
- in the drop-down menu, select "Delete" or "Change shortcut";
- after selecting "Change shortcut" enter new data in the pop-up window (name – the name displayed on the browser tab, url – the address of the page on the Internet);
- select Done to save your changes or Cancel to close the preferences window without saving your changes.
After removing the shortcut, the system will automatically add another one leading to one of the most frequently visited pages by you.
How to set bookmarks
If you are not satisfied with the built-in solution from Google, you can install an extension from a third-party developer. The available extensions are optimized to work with Chrome, do not slow down its work, but some of them replace Google's search with their own.
The main advantages that popular visual bookmarks have are a beautiful design, a large number of tabs and many different themes.
To select and install the available visual bookmarks for Chrome, use the official extension store at the link: https://chrome.google.com/webstore/category/extensions.
You can install several add-ons, but you will not be able to use bookmarks from different developers at the same time.
To find and install the extension for Google Chrome, follow these steps:
- go to the main page of the Chrome online store through the main settings menu – Extensions – Drop-down menus in the upper right part of the window – Link at the bottom of the menu "Open Chrome Web Store";
- Type "visual bookmarks" in the search bar and click on the magnifying glass icon to display suitable options;
- select the extensions you want to use from the list of extensions.
- click on the "Install" button on the right side of the screen.
After that, visual bookmarks will be automatically embedded in the Google Chrome browser.
From Yandex
In the Chrome store, this extension is called "Visual Bookmarks." Do not confuse with other eponymous extensions.
After installation, visual bookmarks from Yandex completely change the appearance and structure of the Chrome start page. The default search engine is changed, a new page background is set, and the Yandex mail login form appears.
The starter kit is represented by tabs with the most frequently visited pages. The developers chose a convenient design in the form of tiles, under which such useful links as closed tabs, downloads, bookmarks, history are placed. The menu for managing each tile consists of three items: pin, customize, delete.
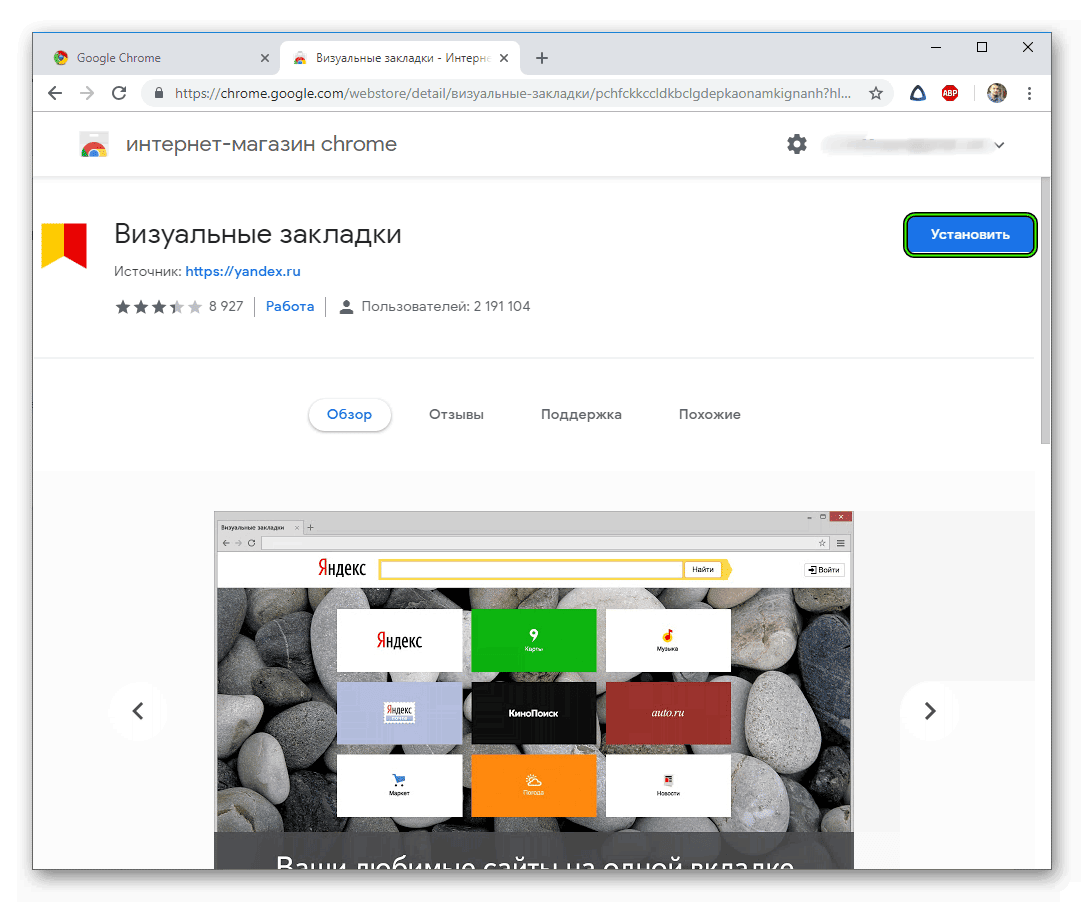
On the right side, two links will be available under the tiles: "Add Bookmark" and "Settings". The first allows you to add a new tile, and the second allows you to change the overall appearance of the start page and set the parameters common to all tabs:
- Number of bookmarks displayed
- tile design: logos and titles, logos and screenshots or only screenshots of sites;
- Background for the start page
- additional parameters (display of the bookmarks bar, search bar, etc.);
- Back up bookmarks.
In the settings, you can change the names of the tabs and the links to which they lead. The pin function allows you to fix the necessary information on a specific tile, so that it remains on it regardless of the frequency of transitions.
From Mail.ru
In the extension store, you can find it under the query "mail.ru visual bookmarks". It has the following distinctive features:
- the ability to install widgets for the social network Odnoklassniki and Mail Mail. Roux;
- the use of virtual stickers for notes on the main page of the browser;
- Own gallery of backgrounds for the start page;
- news feed from Mail. Ru.
Just like in Yandex, bookmarks have a design in the form of tiles and can be customized at the request of the user.
Speed Dial Plugin
The popular Speed Dial extension allows you to change the start page of the browser and create a new design for it. Installed through the Chrome Web Store.
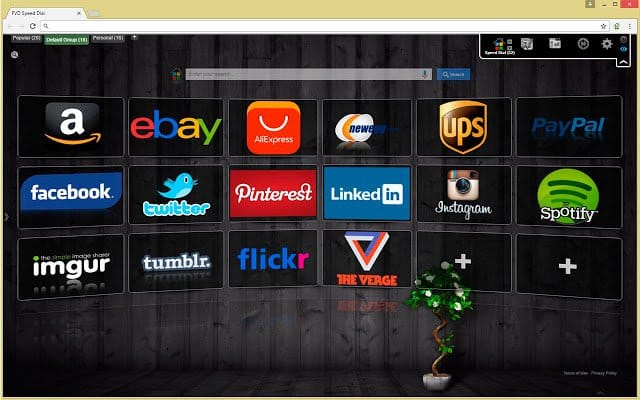
The plugin provides all the basic functions in order to make surfing the network much more comfortable. Users have access to options such as changing the browser background, 3-D visualization and editing individual bookmarks.
Customize the bookmarks bar
The bookmarks panel is a fully customizable add-on. By installing it, the user can:
- swap visual blocks;
- select the number of displayed blocks;
- change the names, background and links in each individual bookmark on the start page;
- set additional parameters when you go to a specific page on the Internet.
In extensions from Yandex, Mail.Ru and other developers, parameter changes are made through the general settings menu.
To disable an add-on
If you want to use visual bookmarks from another developer, it is not necessary to uninstall the previously installed extension. You can turn it off temporarily.
To deactivate the Google Chrome add-on, follow these simple steps:
- go to the "Settings" menu by clicking on three points located on top of each other in the upper right corner of the browser window;
- in the left part of the window click on the link "Extensions" for Chrome;
- Find the tile with the desired addition for bookmarks;
- on the desired tile, click so that the blue circle moves to the left and changes color to gray.
To completely remove an unwanted extension from your browser, click Remove.
What to do if you don't see visual bookmarks
As a rule, problems with the display of bookmarks in Google Chrome occur for the following reasons:
- Reinstall Google Chrome.
- Reset your current Web browser settings.
- Install a new or upgrade operating system.
Depending on which tab extensions you have installed, sync your data using your Google profile or open the tabs manually.
To synchronize:
- Go to the "Settings" tab of the Chrome browser.
- On the right side of the screen, look for the "Me and Google" block.
- Click on the blue "Enable Sync" button and log in to your account.
In the future, data updates, including for visual bookmarks, should occur automatically.
Opening tabs manually is suitable for those who use Speed Dial tabs and export data in a timely manner. In the extension settings, select the "Import/Export" tab, select "Restore from file", specify the path to the document.
If all else fails, try reinstalling your browser and adding visual bookmarks again.







