Google Chrome is a fast, secure and reliable browser. According to StatCounter, more than 300 million people work for it worldwide. Google Chrome functionality contains many tools and features. For example, you can make it so that each time you open the browser, a certain page, tabs from the previous session, etc. will be loaded.
Learn how to configure Google Chrome to open from the Quick Access Toolbar and learn how to add tabs to it.
About the start page in Google Chrome
The start page of the Google Chrome browser is a tab that loads when you open the program. When the browser opens, you see a certain page – it is called the start page.
Some do not distinguish between the main page and the start page, however, these are two different concepts. The main page is the one to which you go by clicking on the corresponding tab in the form of a house. It also opens as a blank tab.
Start page – the one that opens with the browser, it can be either a blank tab or a specific site.
Browser features allow you to change the start page in Google Chrome, specifying as it:
- Specific address: favorite site with TV series, social network, e-mail, search engine, etc.
- A list of previously closed sites. You'll be able to get started right away without taking the time to reopen all the links.
- An empty tab.
- Speed Dial with access to your favorite sites.
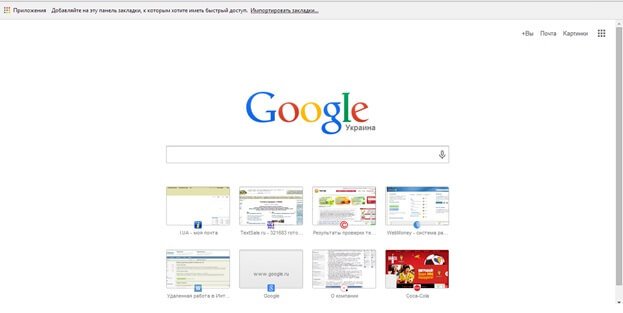
This can be done by any user, the main thing is to determine the priorities – what you want to see when you open the browser and go online. For example, when you open Chrome, you're always checking your email. After taking a few minutes to set up the start page, you do not have to manually go to the site – the browser will automatically load the site.
Is it possible to create a bookmark on the start page
The browser has the ability to add bookmarks to the start page, but they will be saved in the bookmarks bar. Go to the basic settings of the Google Chrome browser and click on "Add bookmarks bar". From now on, your favorite sites will always be in the immediate vicinity.
From similar applications, Google Chrome differs in a very modest, even unpretentious, built-in Speed Dial for access to frequently visited sites. You can add shortcuts to it, but in all aspects it loses to special plugins like Speed Dial, "Visual Bookmarks", etc. Fortunately, you can connect them as extensions and change the start page so that it opens from this panel.
How to set the start page
Set the options of the start page in Google Chrome:
- Click on the 3 dots in the top right corner of the browser;
- In the list, select "Settings"
- Open "Launch Chrome", on the left side of the page.
- Select Specified Pages.
- Copy the link to the desired site into an empty line
After that, the browser will be opened from the specified address. Also in the "Launch Chrome" section, you can change the browser settings to open from a new tab or from the tabs of the previous session.
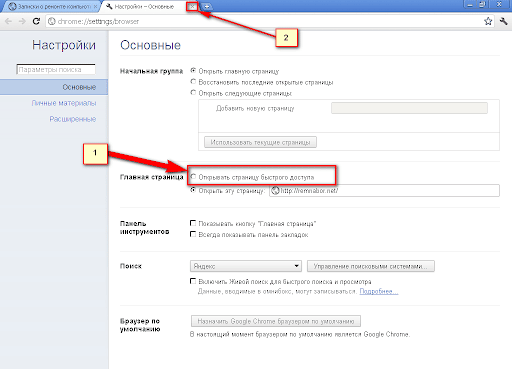
Add tabs
When you start Google Chrome from a blank page, you see a Speed Dial with frequently visited sites. They are added there, swapped, and sometimes disappear depending on whether you frequent them or haven't been there for a long time.
You can add sites there manually using the "Add Shortcut" button. But it is better to install something more convenient and beautiful – Speed Dial or "Visual Bookmarks" from Yandex.
Speed Dial
This extension changes the main page of a new tab, adds background wallpapers, themes, etc. It is able to significantly pump the content of the page, adding:
- Instant access to your favorite sites.
- Personalize quick access.
- Different themes of the new Chrome pages.
Speed Dial allows you to add more than two dozen pages and load a unique background of bookmarks with 3D animation. In addition to many important sites, you can also import existing bookmarks.
To download the extension:
- Click on the 3 dots in the corner of the browser.
- From the options that open, select "Additional. tools" – "Extensions".
- Click on the 3 bars next to the word "Extensions" in the left sidebar.
- On the left, the "Open Chrome Web Store" button appears at the very bottom.
- Enter a name for your app.
- Speed Dial will likely be the very first, but you can explore other options by clicking the "More Extensions" button.
- When you find the plugin you like, click Install.
- Once installed, it will start automatically.
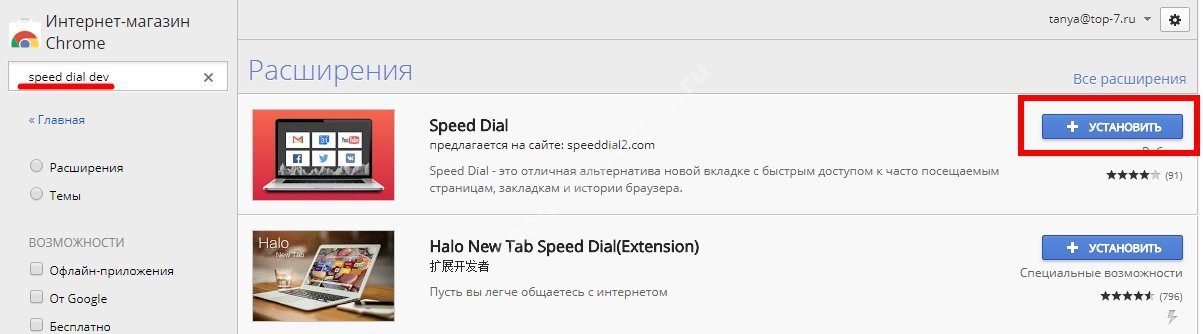
The application will acquaint you with the basics of work – a short video will tell you how to use the functionality of the utility and how to configure it correctly. In the future, you can bookmark, change themes, set the background of start pages. You can enable, disable or remove this extension using the button that will appear in the upper right corner of Chrome.
Visual bookmarks Yandex
The second method of customizing the start page is to install Yandex visual bookmarks. This application will appeal to those who work with Yandex and are accustomed to its interface and its services.
To install Yandex bookmarks, you need to:
- Open "Chrome Web Store: https://chrome.google.com/webstore/category/extensions?hl=ru
- Enter Visual Bookmarks.
- Choose the right application – there will be a lot of them with the same names, but you will recognize Yandex by the logo and the name of the source.
- Click Install.
The extension has many advantages: no ads, an interface in Russian language, an option to manage tabs, simple management and a pleasant design.
Now you can use the convenient Speed Dial with the Yandex interface – add sites to bookmarks, change themes, etc. There in the browser settings, in the "Additional tools" tab, you can disable all available extensions. You can remove or change an extension in the same way.
Add bookmarks to Speed Dial
The additional utility is successfully installed, now make bookmarks. Right-click on the inscription: "Add bookmarks to this panel…" and in the window that appears, select Show Bookmarks Bar. As a result, the panel will be displayed on all pages.
To add a bookmark, go to the selected site, click on the star icon in the address bar, select "Bookmarks Bar", and at the end – "Done". The second option is to manually copy the address link and paste it into an empty line on the Quick Access Toolbar.
By default, the Yandex bookmarks panel contains a number of partner sites – if necessary, they can be removed or replaced.
Unfortunately, on devices running Android and iOS, there is no option to install Speed Dial in Google Chrome mobile. For portable devices, a simplified version of the browser with limited functionality is used.







