Chcete-li používat internet, každý z nás potřebuje prohlížeč. Dnes existují desítky různých webových prohlížečů, které se liší rozhraním, rychlostí a funkčností. Google Chrome je nejběžnější prohlížeč používaný stovkami milionů lidí po celém světě. Pomocí této aplikace můžete přistupovat k síti nejen z počítačů, ale také z mobilních zařízení. V tomto článku se podíváme na to, jak vytvořit Google Chrome jako výchozí prohlížeč v systému Android a proč je tato funkce vůbec potřebná.
Jaký je výchozí prohlížeč?
Každý z nás se při práci s webovým prohlížečem setkal s oznámením "Nastavit jej jako výchozí prohlížeč?". Co to je a jak může být taková funkce užitečná? Výchozí software je hlavní z několika podobných aplikací, která se automaticky otevře při volání webové funkce. Jednoduše řečeno, pokud máte ve smartphonu nainstalováno několik prohlížečů, pak se všechny externí odkazy otevřou pouze v určitém z nich – hlasitosti, která je vybrána ve výchozím nastavení.
Pokud jste jako výchozí prohlížeč vybrali prohlížeč Google Chrome, budou všechny soubory, webové dokumenty a aplikace, které pracují s účastí prohlížeče, načteny v prohlížeči Google Chrome, nikoli v jiných prohlížečích nainstalovaných ve smartphonu.
Tento postup proběhne automaticky a nebudete muset pokaždé ručně vybírat aplikaci, ve které chcete odkaz otevřít. Současně můžete používat jiné prohlížeče bez omezení a kdykoli je spustit.
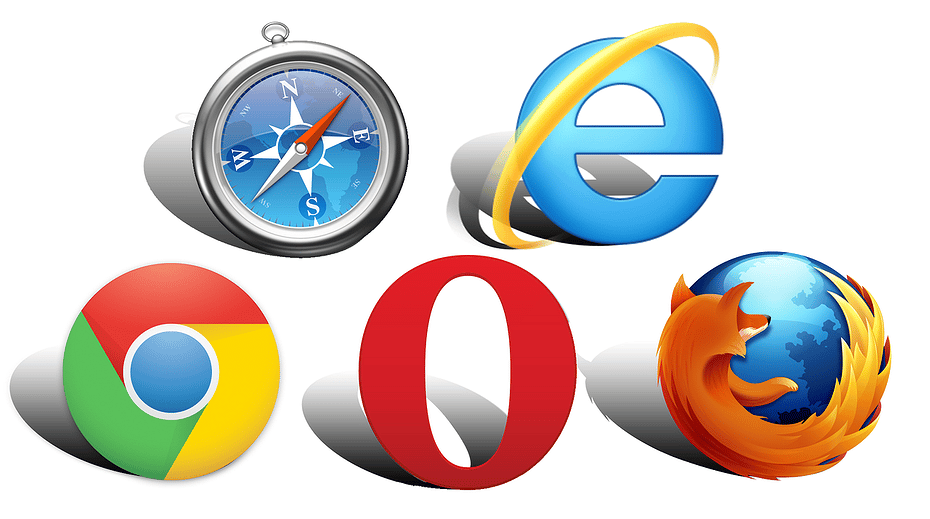
Je možné nastavit Google Chrome jako výchozí prohlížeč v systému Android
Operační systém Android se vyznačuje vysokou funkčností a širokými funkcemi přizpůsobenými potřebám uživatele. Můžete nezávisle změnit další nastavení a nastavení nastavená vývojářem mobilního zařízení. Jednou z funkcí dostupných všem uživatelům systému Android je konfigurace provozu jednotlivých aplikací a jejich výchozí instalace prostřednictvím sekce "Aplikace" v nabídce nastavení.
Systém tedy neomezuje vaši schopnost nastavit výchozí nastavení konkrétního prohlížeče. Chcete-li provést tento postup na smartphonu nebo tabletu, bude to trvat jen několik minut volného času. Přečtěte si podrobné pokyny , jak Chrome nastavit jako výchozí prohlížeč.
Pořadí instalace
Chcete-li nejprve tuto funkci aktivovat, musíte nainstalovat mobilní verzi prohlížeče Google Chrome a poté pokračovat v podrobných nastaveních. Tento prohlížeč, stejně jako jakoukoli jinou aplikaci pro Android, si můžete stáhnout pomocí služby Google Play. Chcete-li to provést, postupujte takto:
- Otevřete obchod s webovými aplikacemi Google Play.
- Do vyhledávacího pole zadejte "Chrome" a klikněte na "Najít".
- Na stránce s výsledky vyberte Chrome.
- Vedle ikony aplikace klikněte na tlačítko Instalovat.
Po instalaci, která netrvá déle než 1-2 minuty, budete moci volně používat prohlížeč Google Chrome.
Chcete-li konfigurovat automatické provádění příkazů (například kliknutí na odkaz) pouze v tomto prohlížeči, musíte provést následující:
- Přejděte do nastavení zařízení (ikona ozubeného kola).
- V nabídce najděte sekci "Aplikace" a přejděte na ni.
- V seznamu všech nainstalovaných aplikací vyberte Chrome.
- V informačním okně, které se otevře, mezi dostupnými funkcemi klikněte na "Otevřít ve výchozím nastavení".
- V oznámení, které se objeví, potvrďte operaci.
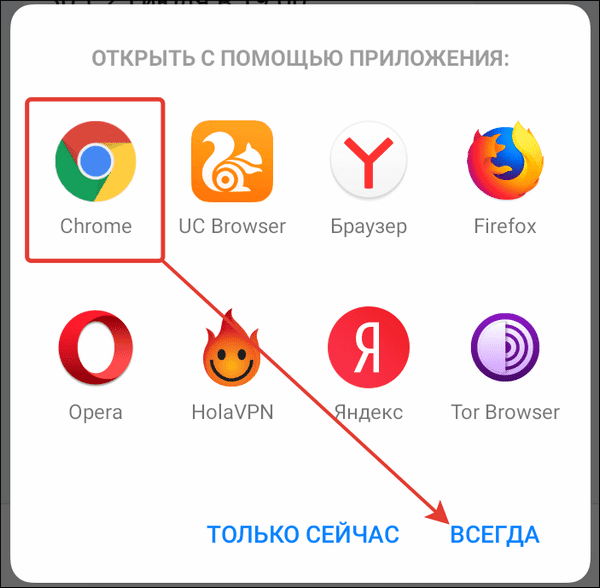
Tento algoritmus funguje nejen ve vztahu k prohlížeči Google Chrome, ale také k jakékoli aplikaci v systému Android – podle těchto kroků budete moci nastavit výchozí nastavení pro libovolný program.
Aby se změny projevily, není nutné provádět žádné další operace. Můžete okamžitě spustit webové soubory, dokumenty a odkazy v prohlížeči, který je pro vás vhodný, a systém se již nebude ptát, který z nich chcete v tuto chvíli použít – všechny příkazy se ve výchozím nastavení otevřou v prohlížeči Chrome. To usnadní práci s webovým prohlížečem a ušetří vám čas.
Tento postup je relevantní především pro prohlížeč Google Chrome, protože výchozí nastavení je třeba nastavit pouze ručně. Ostatní mobilní prohlížeče automaticky nabízejí, aby byly hlavní při prvním spuštění.
Zakázání prohlížeče
Pokud vás někdy přestane bavit používat prohlížeč Google Chrome trvale, můžete změny vrátit zpět a vrátit původní nastavení. Je však důležité si uvědomit, že není možné jednoduše přejít do nastavení smartphonu a zakázat použití výchozího prohlížeče. Systém musí mít webový prohlížeč, jehož prostřednictvím budou otevřeny externí odkazy, takže jednoduché zrušení jeho práce ve výchozím nastavení nebude fungovat. V takovém případě, abyste deaktivovali hlavní prohlížeč, budete muset změnit nastavení jiného prohlížeče nainstalovaného na smartphonu.
Chcete-li zrušit výběr výchozího nastavení prohlížeče Chrome: Nastavení – Aplikace – Vybraná aplikace – Otevřít ve výchozím nastavení. Poté se odkazy automaticky otevřou v novém prohlížeči a prohlížeč Google Chrome již nebude ve výchozím nastavení používán.
Neexistují žádné alternativní metody změny nastavení v operačním systému Android. Je možné pouze vrátit zařízení zpět do továrního nastavení.
Obnovení továrního nastavení
Co je obnovení továrního nastavení? Zakoupením nového smartphonu nebo tabletu získáte řadu nastavení a vestavěných aplikací poskytovaných vývojářem. Mobilní zařízení neobsahuje osobní údaje, kontakty, programy a není nakonfigurováno pro vaše individuální potřeby a nemá výchozí prohlížeč. To znamená, že na takovém zařízení se při spuštění příkazů třetích stran zobrazí oznámení, že jste vybrali aplikaci, se kterou chcete akci provést. Vrácením smartphonu do továrního nastavení tedy zrušíte všechny akce provedené ve vztahu k prohlížeči Google Chrome, včetně výběru výchozích nastavení.
Důležité! Když se vrátíte k továrnímu nastavení, všechny nainstalované aplikace (s výjimkou standardních), všechna osobní data a mediální soubory budou smazány.
Proto před pokračováním v tomto postupu dbejte na uložení všech důležitých informací ze smartphonu. Chcete-li to provést, musíte jej umístit do cloudového úložiště nebo přenést na vyměnitelné médium, je také důležité aktivovat synchronizaci účtu Google.
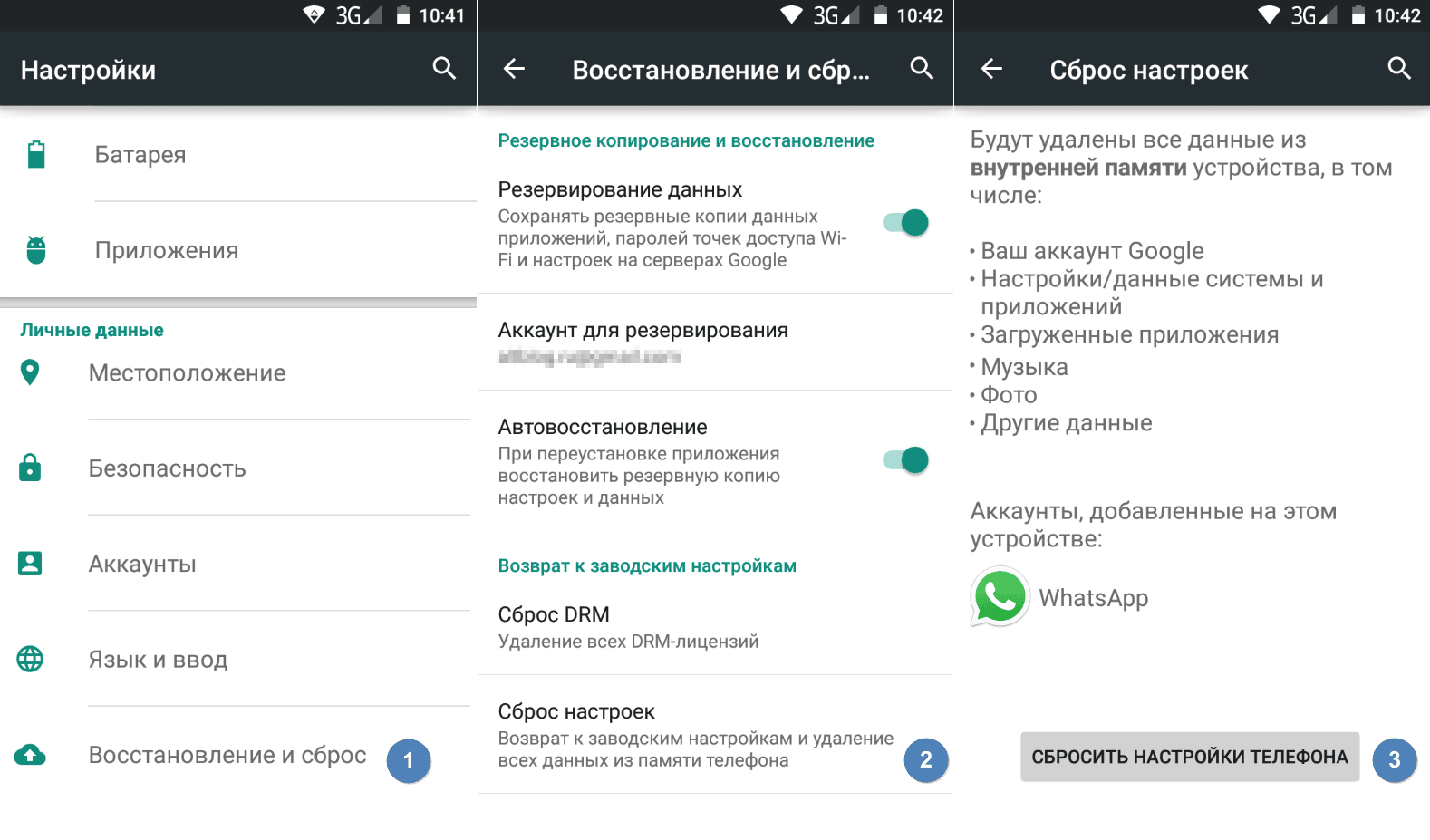
Chcete-li provést tento postup, přejděte do nabídky nastavení zařízení a vyberte možnost "Factory Reset" v dolní části seznamu. Odstranění všech aplikací, stejně jako čištění odpadků a mezipaměti pomáhá nejen zrušit zbytečné systémové operace, ale také urychluje provoz zařízení. Proto se tato funkce doporučuje také použít, pokud je váš smartphone pomalý nebo nefunguje správně.







