Um das Internet nutzen zu können, benötigt jeder von uns einen Browser. Heute gibt es Dutzende verschiedener Webbrowser, die sich in Benutzeroberfläche, Geschwindigkeit und Funktionalität unterscheiden. Google Chrome ist der am weitesten verbreitete Browser, der von Hunderten Millionen Menschen auf der ganzen Welt verwendet wird. Mit dieser Anwendung können Sie nicht nur von Computern, sondern auch von mobilen Geräten aus auf das Netzwerk zugreifen. In diesem Artikel werden wir uns ansehen, wie man Google Chrome zum Standardbrowser auf Android macht und warum diese Funktion überhaupt benötigt wird.
Was ist der Standardbrowser?
Jeder von uns ist bei der Arbeit mit einem Webbrowser auf eine Benachrichtigung "Machen Sie es zum Standardbrowser?" gestoßen. Was ist das und wie kann eine solche Funktion nützlich sein? Die Standardsoftware ist die Hauptsoftware von mehreren ähnlichen Anwendungen, die automatisch geöffnet wird, wenn die Webfunktion aufgerufen wird. Einfach ausgedrückt, wenn Sie mehrere Browser auf Ihrem Smartphone installiert haben, werden alle externen Links nur in einem bestimmten von ihnen geöffnet – dem Volume, das standardmäßig ausgewählt ist.
Wenn Sie Google Chrome als Standardbrowser ausgewählt haben, werden alle Dateien, Webdokumente und Anwendungen, die mit der Teilnahme des Browsers arbeiten, in Google Chrome geladen und nicht in andere Browser, die auf dem Smartphone installiert sind.
Dieser Vorgang erfolgt automatisch und Sie müssen nicht jedes Mal manuell die Anwendung auswählen, in der Sie den Link öffnen möchten. Gleichzeitig können Sie andere Browser ohne Einschränkungen nutzen und jederzeit ausführen.
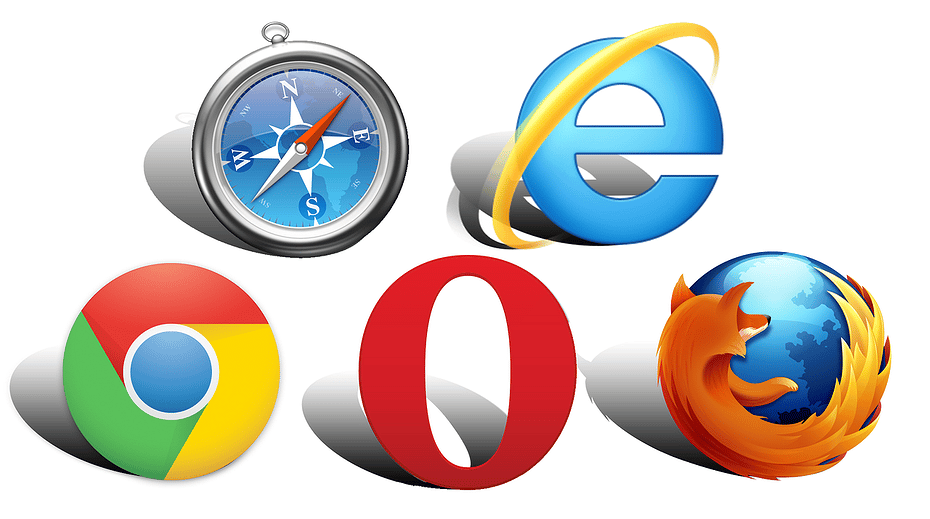
Ist es möglich, Google Chrome zum Standardbrowser auf Android zu machen?
Das Android-Betriebssystem zeichnet sich durch hohe Funktionalität und breite Funktionen aus, die an die Bedürfnisse des Benutzers angepasst sind. Sie können die zusätzlichen Einstellungen und Einstellungen, die vom Entwickler des mobilen Geräts festgelegt wurden, unabhängig voneinander ändern. Eine der Funktionen, die allen Android-Benutzern zur Verfügung stehen, besteht darin, den Betrieb einzelner Anwendungen zu konfigurieren und sie standardmäßig über den Abschnitt "Anwendungen" im Einstellungsmenü zu installieren.
Daher schränkt das System Ihre Fähigkeit, die Standardeinstellungen eines bestimmten Browsers festzulegen, nicht ein. Um diesen Vorgang auf Ihrem Smartphone oder Tablet durchzuführen, benötigen Sie nur wenige Minuten Freizeit. Beachten Sie die detaillierten Anweisungen, wie Sie Chrome zum Standardbrowser machen.
Installationsreihenfolge
Um diese Funktion zu aktivieren, müssen Sie zunächst die mobile Version von Google Chrome installieren und dann mit den detaillierten Einstellungen fortfahren. Sie können diesen Browser, wie jede andere Anwendung auf Android, mit Google Play herunterladen. Gehen Sie dazu wie folgt vor:
- Öffnen Sie den Google Play Web App Store.
- Geben Sie in der Suchleiste "Chrome" ein und klicken Sie auf "Suchen".
- Wählen Sie auf der Ergebnisseite Chrome aus.
- Klicken Sie neben dem Anwendungssymbol auf Installieren.
Nach der Installation, die nicht länger als 1-2 Minuten dauert, können Sie den Google Chrome-Browser frei verwenden.
Um die automatische Ausführung von Befehlen (z. B. Klicken auf einen Link) nur in diesem Browser zu konfigurieren, müssen Sie Folgendes tun:
- Gehen Sie zu den Geräteeinstellungen (Zahnradsymbol).
- Suchen Sie im Menü den Abschnitt "Anwendungen" und gehen Sie dorthin.
- Wählen Sie in der Liste aller installierten Apps Chrome aus.
- Klicken Sie im sich öffnenden Informationsfenster unter den verfügbaren Funktionen auf "Standardmäßig öffnen".
- Bestätigen Sie in der angezeigten Benachrichtigung den Vorgang.
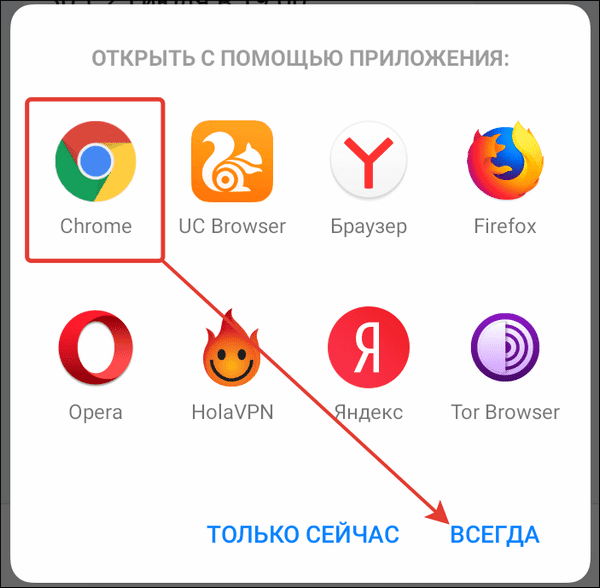
Dieser Algorithmus funktioniert nicht nur in Bezug auf Google Chrome, sondern auch für jede Anwendung auf Android – wenn Sie diese Schritte ausführen, können Sie Standardeinstellungen für jedes Programm festlegen.
Damit die Änderungen wirksam werden, müssen Sie keine zusätzlichen Vorgänge ausführen. Sie können Webdateien, Dokumente und Links sofort in einem Browser starten, der für Sie bequem ist, und das System fragt nicht mehr, welchen Sie gerade verwenden möchten – alle Befehle werden standardmäßig in Chrome geöffnet. Dies erleichtert die Arbeit mit Ihrem Webbrowser und spart Ihnen Zeit.
Dieses Verfahren ist vor allem für Google Chrome relevant, da Sie die Standardeinstellungen nur manuell vornehmen müssen. Andere mobile Browser bieten automatisch an, sie beim ersten Start zu den wichtigsten zu machen.
Deaktivieren des Browsers
Wenn Sie es irgendwann satt haben, Google Chrome dauerhaft zu verwenden, können Sie die Änderungen rückgängig machen und die ursprünglichen Einstellungen wiederherstellen. Es ist jedoch wichtig zu beachten, dass es nicht möglich ist, einfach zu den Smartphone-Einstellungen zu gehen und die Verwendung des Standardbrowsers zu deaktivieren. Das System muss über einen Webbrowser verfügen, über den externe Links geöffnet werden, so dass das einfache Abbrechen der Arbeit standardmäßig nicht funktioniert. In diesem Fall müssen Sie, um den Hauptbrowser zu deaktivieren, die Einstellungen eines anderen auf dem Smartphone installierten Browsers ändern.
So deaktivieren Sie die Standardeinstellungen von Chrome: Einstellungen – Anwendungen – Ausgewählte Anwendung – Standardmäßig öffnen. Danach werden die Links automatisch im neuen Browser geöffnet und Google Chrome wird standardmäßig nicht mehr verwendet.
Es gibt keine alternativen Methoden, um die Einstellungen im Android-Betriebssystem zu ändern. Es ist nur möglich, das Gerät auf die Werkseinstellungen zurückzusetzen.
Zurücksetzen auf Werkseinstellungen
Was ist ein Zurücksetzen auf die Werkseinstellungen? Wenn Sie ein neues Smartphone oder Tablet kaufen, erhalten Sie eine Reihe von Einstellungen und integrierten Anwendungen, die vom Entwickler bereitgestellt werden. Das mobile Gerät enthält keine persönlichen Daten, Kontakte, Programme und ist nicht für Ihre individuellen Bedürfnisse konfiguriert und verfügt nicht über einen Standardbrowser. Dies bedeutet, dass auf einem solchen Gerät beim Ausführen von Befehlen von Drittanbietern eine Benachrichtigung angezeigt wird, dass Sie die Anwendung ausgewählt haben, mit der Sie die Aktion ausführen möchten. Wenn Sie also das Smartphone auf die Werkseinstellungen zurücksetzen, brechen Sie alle Aktionen ab, die in Bezug auf Google Chrome ausgeführt werden, einschließlich der Auswahl der Standardeinstellungen.
Wichtig! Wenn Sie auf die Werkseinstellungen zurücksetzen, werden alle installierten Anwendungen (außer Standardanwendungen), alle persönlichen Daten und Mediendateien gelöscht.
Bevor Sie mit diesem Vorgang fortfahren, achten Sie daher darauf, alle wichtigen Informationen von Ihrem Smartphone zu speichern. Dazu müssen Sie es in den Cloud-Speicher legen oder auf Wechselmedien übertragen, es ist auch wichtig, die Synchronisierung Ihres Google-Kontos zu aktivieren.
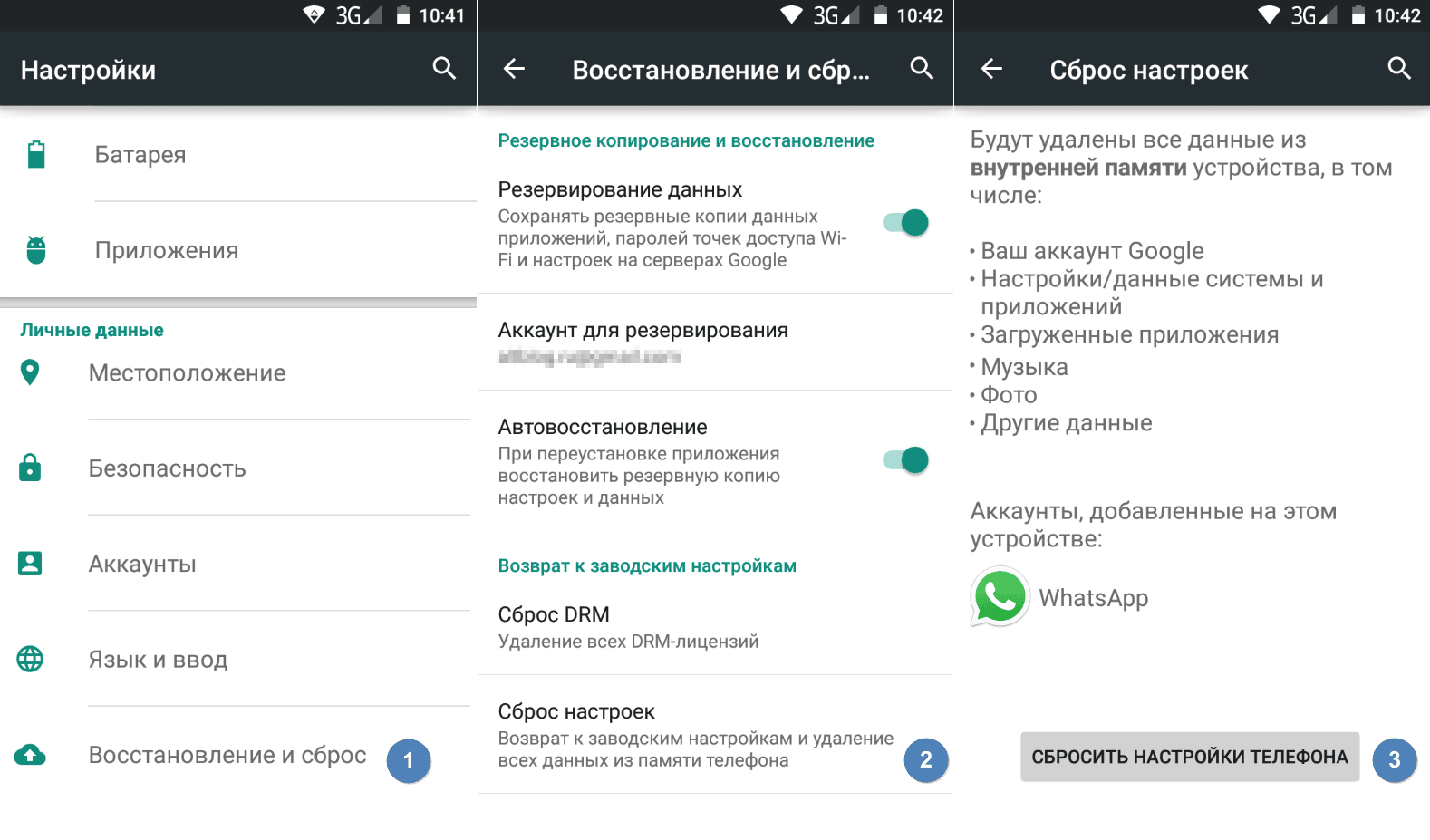
Um diesen Vorgang auszuführen, gehen Sie zum Menü mit den Geräteeinstellungen und wählen Sie unten in der Liste "Factory Reset". Das Entfernen aller Anwendungen sowie das Bereinigen von Müll und Cache hilft nicht nur, unnötige Systemvorgänge abzubrechen, sondern beschleunigt auch den Betrieb des Geräts. Daher empfiehlt sich diese Funktion auch, wenn Ihr Smartphone langsam geworden ist oder nicht richtig funktioniert.







