Chrome ist praktisch, da es fast unmöglich ist, den Zugriff auf die notwendigen Websites vollständig zu verlieren – sie können auch nach einer vollständigen Neuinstallation des Systems wiederhergestellt werden. Es ist jedoch ratsam, sich im Vorfeld auf solche Ereignisse vorzubereiten, damit wertvolle Informationen definitiv nicht verloren gehen.
Mit Hilfe der Buchhaltung in Google können Sie alle Informationen mit Servern synchronisieren – so haben Sie immer Zugriff auf Passwörter, Verlauf sowie Lesezeichen. Es gibt mehrere Möglichkeiten, Lesezeichen wiederherzustellen – unter ihnen finden Sie auf jeden Fall diejenige, die für Sie bequem ist.
- Warum Lesezeichen in Google Chrome verschwinden
- So stellen Sie gelöschte Lesezeichen wieder her
- Aus Datei Lesezeichen
- Synchronisation
- Wiederherstellen visueller Lesezeichen
- Über Einstellungen
- Suchen von Lesezeichen auf Ihrem PC
- Verwenden des Abschnitts "Verlauf"
- Sicherungskopie
- Verwendung von Fremdprogrammen
- So stellen Sie Lesezeichen von einem Remotebrowser wieder her
Warum Lesezeichen in Google Chrome verschwinden
Meistens verschwinden Lesezeichen aus sehr prosaischen Gründen – zum Beispiel haben sie das Konto vom Gerät einer anderen Person aus betreten, ohne zuerst ihr Konto zu verlassen.
Oder der Browser wurde beim Formatieren der Festplatte gelöscht – es kann viele solcher Gründe geben.
Die Hauptsache, die Sie wissen müssen, ist, dass Lesezeichen im Voraus gespeichert werden sollten, um die notwendigen Daten beim Wechsel des Geräts oder Systems nicht zu verlieren.
So stellen Sie gelöschte Lesezeichen wieder her
Es gibt zwei Möglichkeiten, gelöschte Lesezeichen wiederherzustellen – dies kann direkt im Betriebssystem aus der Lesezeichendatei erfolgen oder spezielle Programme verwenden.
Aus Datei Lesezeichen
Ein einfacher und schneller Weg, für die Verwendung müssen Sie nichts herunterladen und installieren.
verfahren:
- Drücken Sie Win+R – dieser Befehl öffnet eine Eingabeaufforderung;
- Hier schreiben wir den Befehl C: Users (Benutzername auf dem PC)AppDataLocalGoogleChromeUser DataDefault;
- Dadurch wird der Ordner geöffnet, in dem Sie die Lesezeichendatei finden möchten.
- Klicken Sie mit der rechten Maustaste auf diese Datei und wählen Sie die Zeile "Vorherige Version wiederherstellen".

Sie können auch über den Dateimanager zum gewünschten Ordner gelangen – zum Beispiel den Standard-"Explorer".
Synchronisation
Eine der elementarsten Methoden zum Wiederherstellen von Tabs in Google Chrome ist die Anwendung der Synchronisierung. Gehen Sie dazu folgendermaßen vor:
- Starten Sie den Browser, gehen Sie zu Einstellungen;
- Gehen Sie zum Punkt "Zusätzliche Synchronisationseinstellung";
- Entfernen Sie die Markierung, die sich in der Nähe der Lesezeichen befindet.
- Gehen Sie durch den Explorer in den Ordner "Default";
- Hier finden wir Dateien mit den Namen "Lesezeichen" und "Lesezeichen.bak".
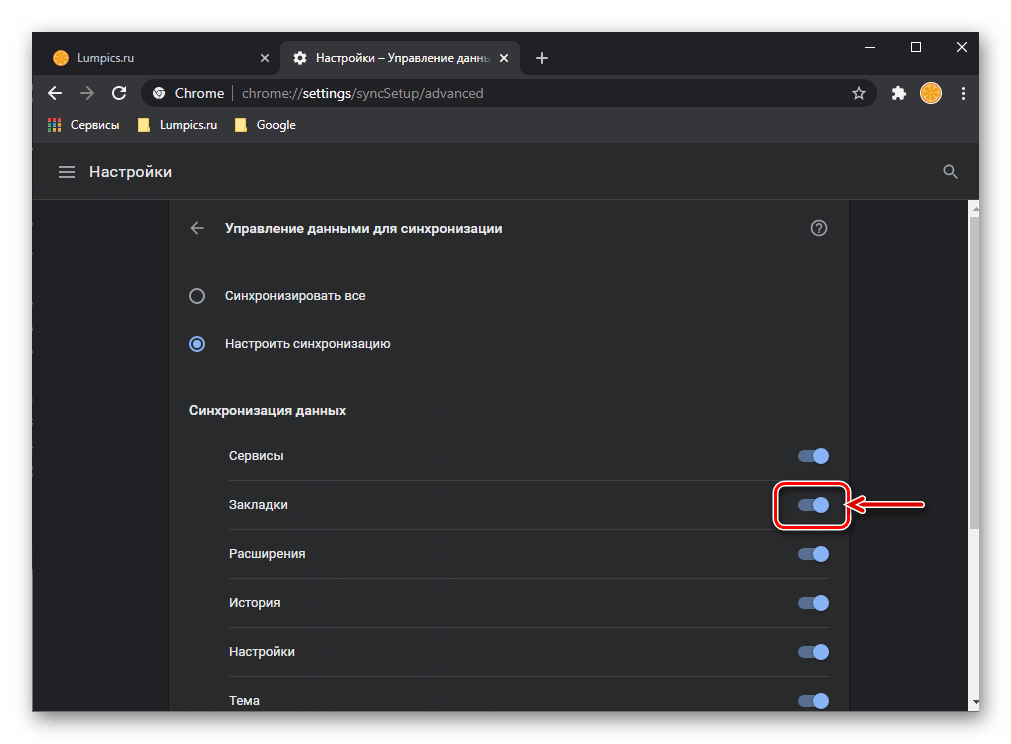
In "Lesezeichen" werden die aktuellen Einstellungen gespeichert, in "Lesezeichen.bak" – Informationen über Registerkarten, die gelöscht wurden und wiederhergestellt werden müssen.
Um Lesezeichen wiederherzustellen, müssen Sie die alte Datei "Lesezeichen" irgendwo löschen und "Lesezeichen.bak" in "Lesezeichen" umbenennen.
Wenn alle diese Schritte abgeschlossen sind:
- Schließen Sie den Datei-Explorer und öffnen Sie den Browser.
- Überprüfen Sie, ob die Wiederherstellung verlorener Daten normal war.
- Wenn alles in Ordnung ist, setzen wir wieder ein Häkchen auf den Punkt "Lesezeichen".
Mit dieser Methode können Sie sowohl Standard- als auch visuelle Lesezeichen zurückgeben.
Wiederherstellen visueller Lesezeichen
Meistens verschwinden visuelle Lesezeichen, nachdem Google Chrome aktualisiert wurde – und dies geschieht immer zum unpassendsten Zeitpunkt. Alle Lesezeichen neu wiederherzustellen ist eine mühsame und undankbare Aufgabe. Glücklicherweise gibt es Möglichkeiten, diesen Prozess zu beschleunigen und zu vereinfachen.
Das Problem mit dem Verlust von visuellen Lesezeichen kann wie folgt gelöst werden:
- Öffnen Sie eine leere Seite.
- Geben Sie die Chrome://flags/ in die Adressleiste ein und drücken Sie die Eingabetaste.
- Suchen Sie in der Suchleiste das Element Mit dem lokalen NTP von Google aktivieren und markieren Sie daneben.
Als nächstes müssen Sie Google Chrome neu starten – und die visuellen Lesezeichen werden wiederhergestellt.
Über Einstellungen
Wenn Sie Lesezeichen auf dem Hauptgerät wiederherstellen, müssen Sie die Synchronisierung beenden – dies geschieht über die Einstellungen.
Im Menü Einstellungen finden wir das Element Benutzer, darin finden wir Synchronisation und deaktivieren diesen Parameter.
In diesem Fall werden Lesezeichen und andere Informationen von Chrome-Servern gelöscht, können aber später von einem anderen Gerät wiederhergestellt werden.
Suchen von Lesezeichen auf Ihrem PC
Manchmal können die notwendigen Lesezeichen in versteckte Ordner verschoben werden – dies kann aufgrund der Deinstallation von Google Chrome, der Installation von Updates und aus einer Reihe anderer Gründe passieren.
Um diese Registerkarten wiederherzustellen, müssen Sie sie zuerst ermitteln.
Gehen Sie dazu folgendermaßen vor:
- Gehen Sie zum Bedienfeld;
- Wählen Sie den Abschnitt "Ordneroptionen";
- Wählen Sie die Zeile "Ansicht". Klicken Sie hier unter dem Befehl "Alle Ordner und Dateien anzeigen" auf "Übernehmen" und dann auf "OK".
Wenn die Lesezeichen an die richtige Stelle verschoben werden, lohnt es sich, den Browser neu zu starten und sicherzustellen, dass alle vorhanden sind. Wenn regelmäßig verwendete Ressourcen regelmäßig aktualisiert werden, sollten diese überprüft und so oft wie möglich erneut gespeichert werden. Lesen Sie hier mehr über das Speichern von Tabs in unserem Material.
Verwenden des Abschnitts "Verlauf"
Diese Methode zum Wiederherstellen von Registerkarten kann als klassisch bezeichnet werden – sie ist nicht die schnellste und effektivste, aber sehr einfach.
Im Abschnitt "Verlauf" werden alle Daten über den Besuch von Webressourcen der letzten drei Monate gespeichert.
Sie können auf drei Arten zum Abschnitt wechseln:
- Mit der Kombination Strg + H;
- Verwenden Chrome://history/ Eingabe in die Adressleiste;
- Durch das Hauptmenü gibt es drei Punkte oben rechts.
Jede dieser Optionen führt den Benutzer zum Abschnitt "Verlauf", wo Sie jede Website finden können, die in den letzten 90 Tagen besucht wurde.
Sicherungskopie
Eine Sicherungskopie ist die einzige Möglichkeit, gelöschte Lesezeichen zuverlässig wiederherzustellen. Es ist sehr wünschenswert, dass alle Benutzer regelmäßig sichern, damit sie immer Zugriff auf Daten haben, die versehentlich zerstört werden können.
verfahren:
- Geben Sie Chrome://bookmarks/ in die Adressleiste ein, folgen Sie dem Link;
- Gehen Sie zum Menü – ein Symbol mit drei Punkten oben rechts;
- Wählen Sie im sich öffnenden Menü die Zeile "Export".
- Geben Sie den Pfad an und speichern Sie die Datei.
Die Daten werden ab dem Zeitpunkt der Erstellung der letzten Sicherungskopie wiederhergestellt – daher sollten Sie den Vorgang häufiger wiederholen.
Verwendung von Fremdprogrammen
Es gibt spezielle Programme, die helfen, verlorene Informationen schnell wiederherzustellen.
Beliebte Dienstprogramme:
- Meine Dateien wiederherstellen;
- R-Undelete;
- O&O DiskRecovery;
- Auslogics Notfallwiederherstellung;
- Hetman Unerase;
- Praktische Wiederherstellung;
- Recuva;
- ObjectRescue Pro.
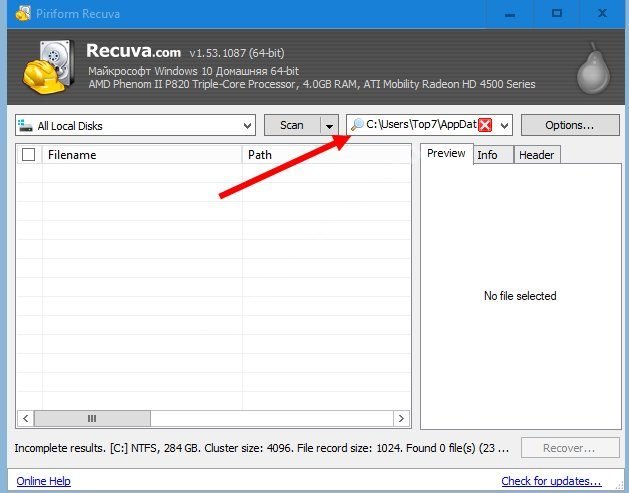
Die Funktionalität der meisten dieser Programme ist ungefähr gleich.
Zuerst muss das Programm heruntergeladen und installiert werden. Als nächstes sollten Sie den Pfad zu dem Ordner angeben, in dem sich die Lesezeichendatei befindet – dies geschieht im Programmfenster; oder der Pfad wird aus der Explorer-Adressleiste kopiert. Dadurch findet und stellt das Programm die gewünschte Datei selbstständig wieder her.
So stellen Sie Lesezeichen von einem Remotebrowser wieder her
Um Tabs nach dem Löschen des Google Chrome-Browsers wiederherzustellen, müssen sie im Voraus exportiert werden.
Die Lesezeichendatei wird in die Cloud oder ein externes Medium und von dort auf ein anderes Gerät verschoben, auf das Sie Ihre Lesezeichen importieren möchten.
Der Prozess des Importierens von Lesezeichen sieht folgendermaßen aus:
- Gehen Sie zu Einstellungen – ein Symbol mit drei vertikal angeordneten Punkten;
- Gehen Sie als nächstes zu den Lesezeichen und öffnen Sie den Lesezeichen-Manager.
- Hier wählen wir das Element Verwalten und dann die Option "Lesezeichen aus HTML-Datei importieren".
Nach Abschluss dieser Schritte erscheint der Datei-Explorer auf dem Bildschirm, in dem Sie den Namen der Datei angeben müssen, in der die Lesezeichen gespeichert sind – das ist alles, der Import ist abgeschlossen, jetzt dauert die Wiederherstellung der Lesezeichen nicht länger als ein paar Minuten.







