Chrome is convenient because it is almost impossible to completely lose access to the necessary sites – they can be restored even after a complete reinstallation of the system. But it is advisable to prepare for such events in advance, so that valuable information is definitely not lost.
With the help of accounting in Google, you can synchronize all information with servers – this will allow you to always have access to passwords, history, as well as bookmarks. There are several ways to restore bookmarks – among them you will definitely find the one that will be convenient for you.
Why bookmarks disappear in Google Chrome
Most often, bookmarks disappear for very prosaic reasons – for example, they entered the account from someone else's device without first leaving their account.
Or the browser was deleted in the process of formatting the disk – there can be many such reasons.
The main thing you need to know is that bookmarks should be saved in advance so as not to lose the necessary data when changing the device or system.
How to recover deleted bookmarks
There are two main ways to recover deleted bookmarks – this can be done directly in the OS from the Bookmarks file, or use special programs.
From file Bookmarks
A simple and quick way, for its use you do not need to download and install anything.
Precedence rule:
- Press Win+R – this command opens a command prompt;
- Here we write the command C:Users(username on the PC)AppDataLocalGoogleChromeUser DataDefault;
- This opens the folder where you want to find the Bookmarks file;
- Right-click on this file and select the "Restore previous version" line.

Also, you can go to the desired folder through the file manager – for example, the standard "Explorer".
Synchronization
One of the most elementary methods of restoring tabs in Google Chrome is the application of synchronization. To do this, follow these steps:
- Start the browser, go to Settings;
- Go to the item "Additional synchronization setting";
- Remove the mark that is near the bookmarks;
- Go through the explorer to the folder "Default";
- Here we find files named "Bookmarks" and "Bookmarks.bak".
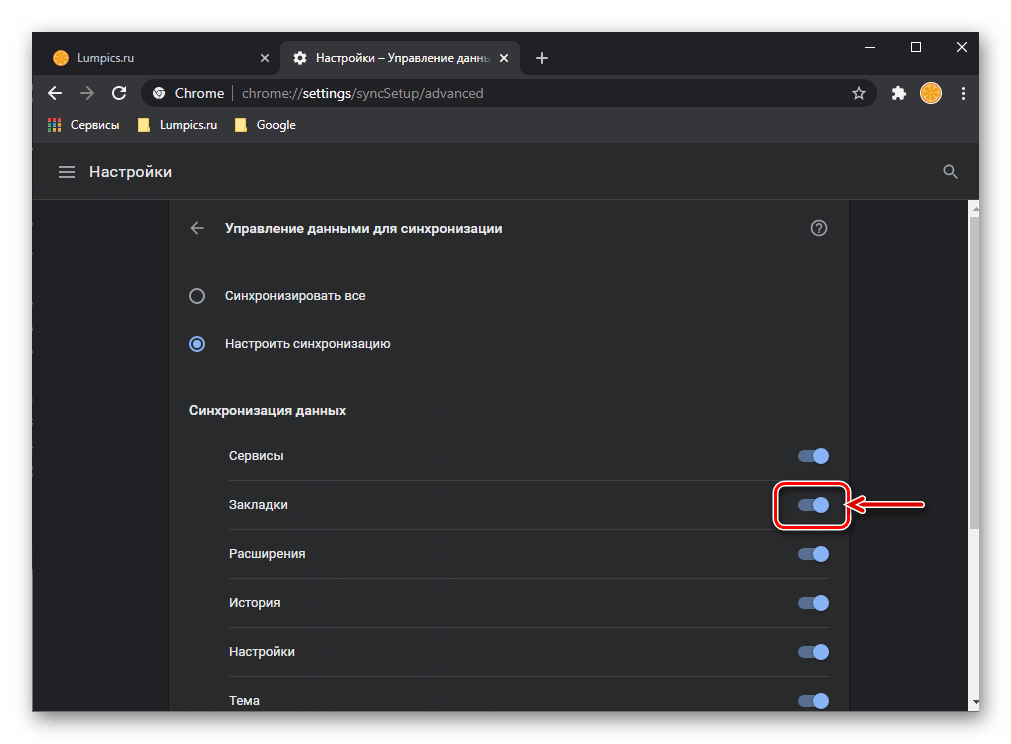
In "Bookmarks" the current settings are saved, in "Bookmarks.bak" – information on tabs that have been deleted and need to be restored.
To restore bookmarks, you need to delete the old file "Bookmarks" somewhere, and rename "Bookmarks.bak" to "Bookmarks".
When all these steps are completed:
- Close file explorer and open the browser;
- Check whether the recovery of lost data was normal;
- If everything is in order, we again put a mark on the "Bookmarks" item.
This method allows you to return both standard and visual bookmarks.
Restore visual bookmarks
Most often, visual bookmarks disappear after Google Chrome is updated – and this always happens at the most inopportune moment. Restoring all the bookmarks anew is a tedious and thankless task. Fortunately, there are ways to speed up and simplify this process.
The problem with the loss of visual bookmarks can be solved as follows:
- Open a blank page;
- Enter the Chrome://flags/ in the address bar and press Enter;
- Using the search bar, find the Enable using the Google local NTP item and put a mark next to it;
Next, you need to restart Google Chrome – and the visual bookmarks will be restored.
Through settings
When restoring bookmarks on the main device, you need to stop syncing – this is done through Settings.
In the Settings menu we find the Users item, in it we find Synchronization and disable this parameter.
In this case, bookmarks and other information will be deleted from chrome servers, but later it can be restored from another device.
Find bookmarks on your PC
Sometimes the necessary bookmarks can be moved to hidden folders – this can happen due to the uninstallation of Google Chrome, the installation of updates and for a number of other reasons.
In order to restore these tabs, you must first discover them.
To do this, follow these steps:
- Go to the control panel;
- Select the "Folder Options" section;
- Select the "View" row. Here, under the command "Show hidden folders" and files, click "Apply", then – "OK".
When the bookmarks are moved to the right place, it is worth restarting the browser and making sure that all of them are in place. If regularly used resources are periodically updated, they should be checked and resaved as often as possible. Read more about saving tabs in our material here.
Using the History section
This method of restoring tabs can be called classic – it is not the fastest and most effective, but very simple.
The "History" section stores all the data about visiting web resources for the last three months.
You can go to the section in three ways:
- Using the combination Ctrl + H;
- Using Chrome://history/ input into the address bar;
- Through the main menu there are three dots at the top right.
Either of these options takes the user to the "History" section, where you can find any site that has been visited in the last 90 days.
Backup
Having a backup copy is the only way to reliably restore deleted bookmarks. It is highly desirable for all users to back up periodically so that they always have access to data that may be accidentally destroyed.
Precedence rule:
- Enter Chrome://bookmarks/ in the address bar, follow the link;
- Go to the menu – an icon with three dots at the top right;
- In the menu that opens, select the "Export" line;
- Specify the path and save the file.
The data will be restored from the moment of creating the last backup copy – so you should repeat the procedure more often.
Use of third-party programs
There are special programs that help to quickly recover lost information.
Popular utilities:
- Recover My Files;
- R-Undelete;
- O&O DiskRecovery;
- Auslogics Emergency Recovery;
- Hetman Unerase;
- Handy Recovery;
- Recuva;
- ObjectRescue Pro.
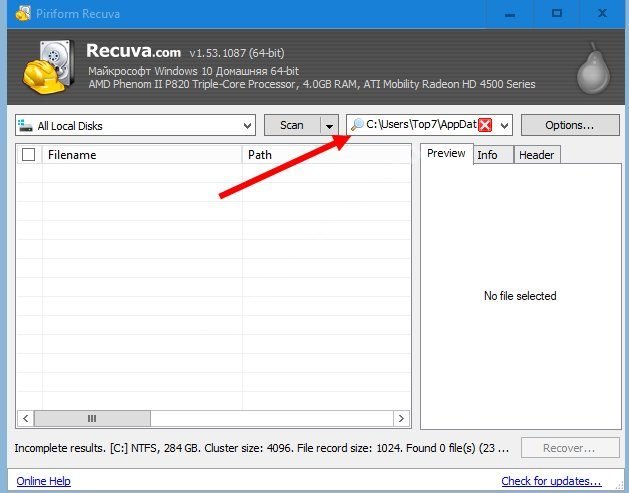
The functionality of most of these programs is about the same.
First, the program needs to be downloaded and installed. Next, you should specify the path to the folder in which the Bookmarks file is located – this is done in the program window; or the path is copied from the Explorer address bar. As a result, the program independently finds and restores the desired file.
How to restore bookmarks from a remote browser
In order to restore tabs after deleting Google Chrome browser, they must be exported in advance.
The bookmark file is moved to the cloud or external media, and from there to another device where you plan to import your bookmarks.
The process of importing bookmarks looks like this:
- Go to Settings – an icon with three vertically arranged points;
- Next, go to the bookmarks and open the Bookmark Manager;
- Here we select the Manage item, and then select the "Import bookmarks from HTML file" option.
After completing these steps, File Explorer will appear on the screen, where you will need to specify the name of the file in which the bookmarks are stored – that's all, the import is completed, now the restoration of bookmarks will take no more than a couple of minutes.







