Chrome est pratique car il est presque impossible de perdre complètement l’accès aux sites nécessaires – ils peuvent être restaurés même après une réinstallation complète du système. Mais il est conseillé de se préparer à de tels événements à l’avance, afin que des informations précieuses ne soient certainement pas perdues.
Avec l’aide de la comptabilité dans Google, vous pouvez synchroniser toutes les informations avec les serveurs – cela vous permettra d’avoir toujours accès aux mots de passe, à l’historique et aux signets. Il existe plusieurs façons de restaurer les signets – parmi eux, vous trouverez certainement celui qui vous conviendra.
- Pourquoi les signets disparaissent dans Google Chrome
- Comment récupérer des signets supprimés
- À partir du fichier Signets
- Synchronisation
- Restaurer les signets visuels
- Par le biais des paramètres
- Rechercher des signets sur votre PC
- Utilisation de la section Historique
- Sauvegarde
- Utilisation de programmes tiers
- Comment restaurer des signets à partir d’un navigateur distant
Pourquoi les signets disparaissent dans Google Chrome
Le plus souvent, les signets disparaissent pour des raisons très prosaïques – par exemple, ils sont entrés dans le compte à partir de l’appareil de quelqu’un d’autre sans quitter d’abord leur compte.
Ou le navigateur a été supprimé lors du formatage du disque – il peut y avoir beaucoup de ces raisons.
La principale chose que vous devez savoir est que les signets doivent être enregistrés à l’avance afin de ne pas perdre les données nécessaires lors du changement d’appareil ou de système.
Comment récupérer des signets supprimés
Il existe deux façons principales de récupérer des signets supprimés – cela peut être fait directement dans le système d’exploitation à partir du fichier Bookmarks, ou utiliser des programmes spéciaux.
À partir du fichier Signets
Un moyen simple et rapide, pour son utilisation, vous n’avez pas besoin de télécharger et d’installer quoi que ce soit.
Règle de priorité :
- Appuyez sur Win + R – cette commande ouvre une invite de commande;
- Ici, nous écrivons la commande C: Users (nom d’utilisateur sur le PC) AppDataLocalGoogleChromeUser DataDefault;
- Cela ouvre le dossier dans lequel vous souhaitez trouver le fichier Signets ;
- Faites un clic droit sur ce fichier et sélectionnez la ligne « Restaurer la version précédente ».

En outre, vous pouvez accéder au dossier souhaité via le gestionnaire de fichiers – par exemple, l'"Explorer » standard.
Synchronisation
L’une des méthodes les plus élémentaires de restauration des onglets dans Google Chrome est l’application de synchronisation. Pour ce faire, procédez comme suit :
- Démarrez le navigateur, allez dans Paramètres;
- Accédez à l’élément « Paramètre de synchronisation supplémentaire »;
- Supprimez la marque qui se trouve près des signets;
- Passez par l’explorateur au dossier « Par défaut »;
- Nous trouvons ici des fichiers nommés « Signets » et « Signets.bak ».
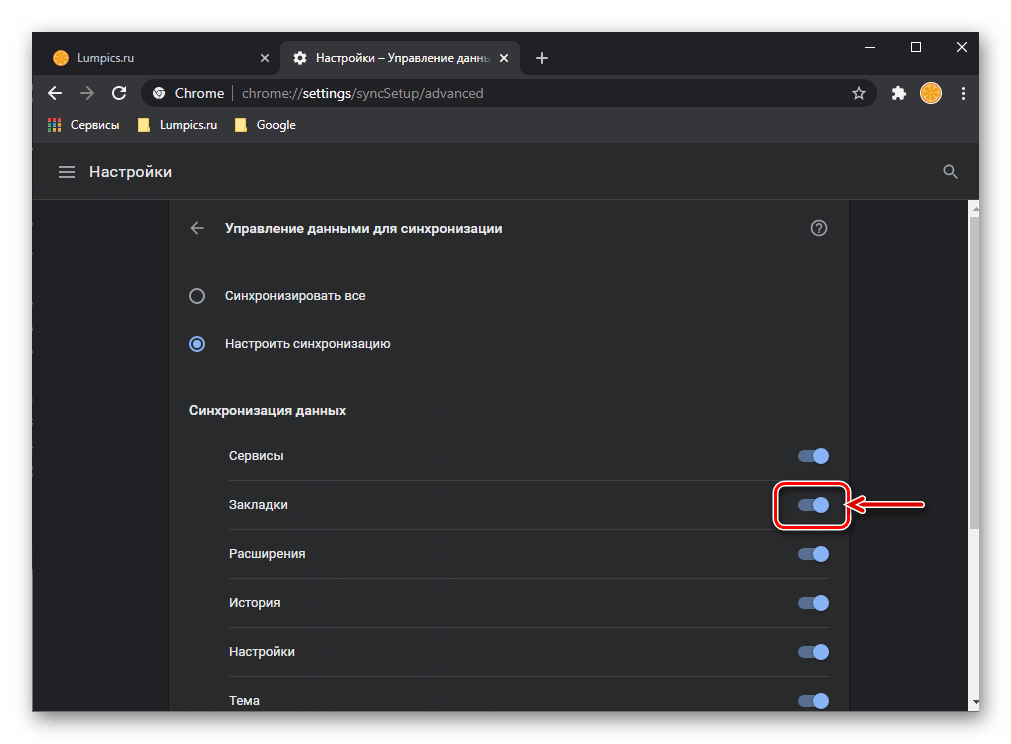
Dans « Signets », les paramètres actuels sont enregistrés, dans « Signets.bak » – informations sur les onglets qui ont été supprimés et doivent être restaurés.
Pour restaurer les signets, vous devez supprimer l’ancien fichier « Signets » quelque part, et renommer « Signets.bak » en « Signets ».
Lorsque toutes ces étapes sont terminées :
- Fermez l’explorateur de fichiers et ouvrez le navigateur;
- Vérifier si la récupération des données perdues était normale;
- Si tout est en ordre, nous mettons à nouveau une marque sur l’élément « Signets ».
Cette méthode vous permet de renvoyer des signets standard et visuels.
Restaurer les signets visuels
Le plus souvent, les signets visuels disparaissent après la mise à jour de Google Chrome – et cela se produit toujours au moment le plus inopportun. Restaurer à nouveau tous les signets est une tâche fastidieuse et ingrate. Heureusement, il existe des moyens d’accélérer et de simplifier ce processus.
Le problème de la perte de signets visuels peut être résolu comme suit:
- Ouvrez une page vierge;
- Entrez le Chrome://flags/ dans la barre d’adresse et appuyez sur Entrée;
- À l’aide de la barre de recherche, recherchez l’élément Activer à l’aide de l’élément NTP local Google et mettez une marque à côté;
Ensuite, vous devez redémarrer Google Chrome – et les signets visuels seront restaurés.
Par le biais des paramètres
Lors de la restauration des signets sur l’appareil principal, vous devez arrêter la synchronisation – cela se fait via Paramètres.
Dans le menu Paramètres, nous trouvons l’élément Utilisateurs, nous y trouvons Synchronisation et désactivons ce paramètre.
Dans ce cas, les signets et autres informations seront supprimés des serveurs Chrome, mais ils pourront être restaurés ultérieurement à partir d’un autre appareil.
Rechercher des signets sur votre PC
Parfois, les signets nécessaires peuvent être déplacés vers des dossiers cachés – cela peut arriver en raison de la désinstallation de Google Chrome, de l’installation de mises à jour et pour un certain nombre d’autres raisons.
Pour restaurer ces onglets, vous devez d’abord les découvrir.
Pour ce faire, procédez comme suit :
- Allez au panneau de configuration;
- Sélectionnez la section « Options des dossiers »;
- Sélectionnez la ligne « Affichage ». Ici, sous la commande « Afficher les dossiers cachés » et les fichiers, cliquez sur « Appliquer », puis – « OK ».
Lorsque les signets sont déplacés au bon endroit, il vaut la peine de redémarrer le navigateur et de s’assurer qu’ils sont tous en place. Si les ressources régulièrement utilisées sont mises à jour périodiquement, elles doivent être vérifiées et réenregistrées aussi souvent que possible. En savoir plus sur l’enregistrement des onglets dans notre matériel ici.
Utilisation de la section Historique
Cette méthode de restauration des onglets peut être qualifiée de classique – ce n’est pas la plus rapide et la plus efficace, mais très simple.
La section « Historique » stocke toutes les données sur les ressources Web visitées au cours des trois derniers mois.
Vous pouvez accéder à la section de trois manières:
- En utilisant la combinaison Ctrl + H;
- Utilisation de Chrome://history/ entrée dans la barre d’adresse;
- Dans le menu principal, il y a trois points en haut à droite.
L’une ou l’autre de ces options amène l’utilisateur à la section « Historique », où vous pouvez trouver n’importe quel site qui a été visité au cours des 90 derniers jours.
Sauvegarde
Avoir une copie de sauvegarde est le seul moyen de restaurer de manière fiable les signets supprimés. Il est hautement souhaitable que tous les utilisateurs sauvegardent périodiquement afin qu’ils aient toujours accès aux données qui peuvent être accidentellement détruites.
Règle de priorité :
- Entrez Chrome://bookmarks/ dans la barre d’adresse, suivez le lien;
- Allez dans le menu – une icône avec trois points en haut à droite;
- Dans le menu qui s’ouvre, sélectionnez la ligne « Exporter »;
- Spécifiez le chemin d’accès et enregistrez le fichier.
Les données seront restaurées à partir du moment de la création de la dernière copie de sauvegarde – vous devez donc répéter la procédure plus souvent.
Utilisation de programmes tiers
Il existe des programmes spéciaux qui aident à récupérer rapidement les informations perdues.
Utilitaires populaires:
- Récupérer mes fichiers;
- R-Undelete;
- O&O DiskRecovery;
- Auslogics Emergency Recovery;
- Hetman Unerase;
- Récupération pratique;
- Recuva;
- ObjectRescue Pro.
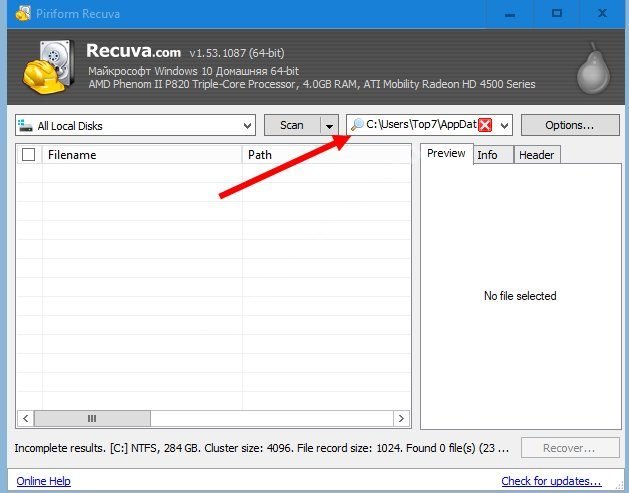
La fonctionnalité de la plupart de ces programmes est à peu près la même.
Tout d’abord, le programme doit être téléchargé et installé. Ensuite, vous devez spécifier le chemin d’accès au dossier dans lequel se trouve le fichier Bookmarks – cela se fait dans la fenêtre du programme; ou le chemin d’accès est copié à partir de la barre d’adresse de l’Explorateur. En conséquence, le programme trouve et restaure indépendamment le fichier souhaité.
Comment restaurer des signets à partir d’un navigateur distant
Afin de restaurer les onglets après la suppression du navigateur Google Chrome, ils doivent être exportés à l’avance.
Le fichier de signets est déplacé vers le cloud ou un support externe, et de là vers un autre appareil sur lequel vous prévoyez d’importer vos signets.
Le processus d’importation des signets ressemble à ceci :
- Allez dans Paramètres – une icône avec trois points disposés verticalement;
- Ensuite, accédez aux signets et ouvrez le Gestionnaire de signets;
- Ici, nous sélectionnons l’élément Gérer, puis sélectionnez l’option « Importer des signets à partir d’un fichier HTML ».
Une fois ces étapes terminées, l’Explorateur de fichiers apparaîtra à l’écran, où vous devrez spécifier le nom du fichier dans lequel les signets sont stockés – c’est tout, l’importation est terminée, maintenant la restauration des signets ne prendra pas plus de quelques minutes.







