Browser-Benutzer nutzen oft die Gelegenheit, nützliche Seiten und Links zu interessanten Ressourcen mit Lesezeichen zu versehen. Dies spart Zeit, da Sie sich die Namen von Seiten und Websites nicht merken und manuell in die Adressleiste des Browsers eingeben müssen. Im Laufe der Zeit verlieren Lesezeichen an Relevanz, daher müssen Sie sie regelmäßig in Ordnung bringen: Entfernen Sie unnötige und nicht funktionierende sowie versehentlich hinzugefügte. Für diejenigen, die wissen möchten, wie man Lesezeichen löscht und wo sich Lesezeichen in Google Chrome befinden, können wir verschiedene Möglichkeiten empfehlen, die sowohl für erfahrene Benutzer als auch für Anfänger geeignet sind.
Was sind Lesezeichen in Google Chrome und wozu dienen sie?
Wie jeder Browser ist Google Chrome für die Suche und Anzeige von Informationen im Internet konzipiert. Es kommt oft vor, dass eine Person regelmäßig zur erforderlichen Seite zurückkehren oder sie verschieben muss, um zu lernen, wenn die Zeit erscheint. Für solche Fälle haben Browser die Funktionalität von Lesezeichen entwickelt. Dies ist eine vom Benutzer erstellte Liste von Websites, zu denen Sie mit einem einzigen Klick navigieren können.
Die Hauptvorteile von Lesezeichen in Google Chrome:
- Flexible Konfiguration und einfacher Zugriff auf die Favoritenliste. Der Benutzer kann selbstständig konfigurieren, wo und in welcher Form die Lesezeichen präsentiert werden;
- Synchronisieren Sie gespeicherte Links zwischen Geräten. Es genügt, sich von einem anderen Gerät aus bei Ihrem Konto anzumelden, um auf Ihre Lesezeichen zuzugreifen.
- Verständlich auch für einen Anfänger Benutzeroberfläche. Sie können Links intuitiv hinzufügen und bearbeiten.
Sie können die Liste der gespeicherten Seiten über den Lesezeichen-Manager verwalten: Erstellen Sie thematische Ordner, ändern Sie den Namen und den Link.
All dies ermöglicht es uns, Google Chrome als einen der bequemsten und einfachsten Browser für den Benutzer zu bezeichnen.
Lesezeichen löschen
Im Laufe der Zeit können sich Lesezeichen ansammeln, was zu Verwirrung führt. Einige Links, die eine Person nicht mehr benötigt, einige führen zu nicht funktionierenden Websites. Um Ihre Arbeit nicht zu komplizieren und die Aufmerksamkeit nicht abzulenken, müssen Sie die Liste der Lieblingsseiten bereinigen. Es gibt mehrere Möglichkeiten, dies zu tun, die unten aufgeführt werden.
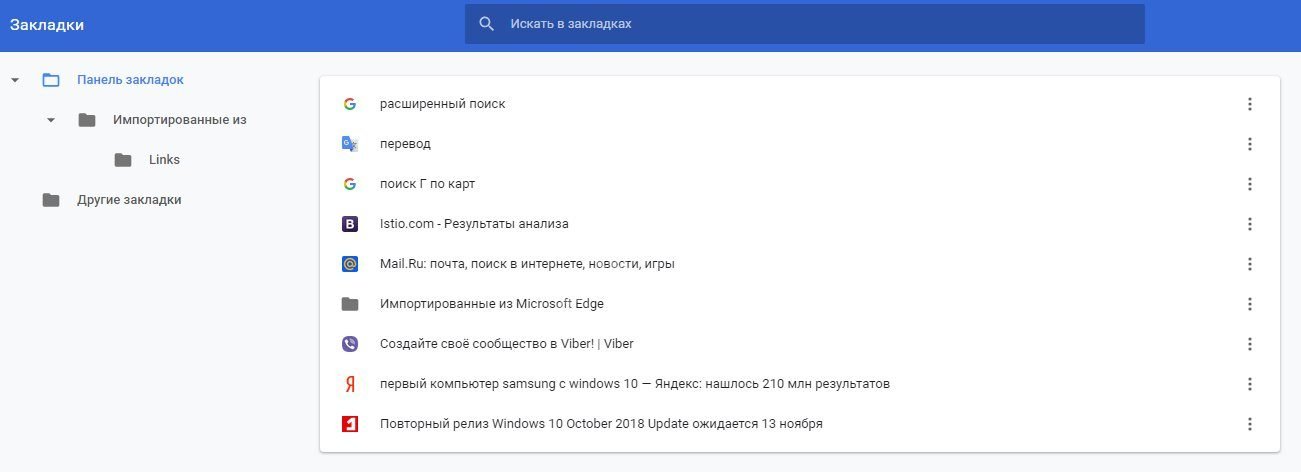
Über die Lesezeichenleiste
Diese Option eignet sich für diejenigen, die unerwünschte Lesezeichen selektiv löschen möchten. Dies ist in nur wenigen Schritten zu bewerkstelligen:
- Wenn das Bedienfeld ausgeschaltet ist, öffnen Sie es mit einer Kombination aus Strg + Umschalt + B-Tasten.
- Klicken Sie anschließend mit der rechten Maustaste auf das gewünschte Element und wählen Sie dann "Löschen".
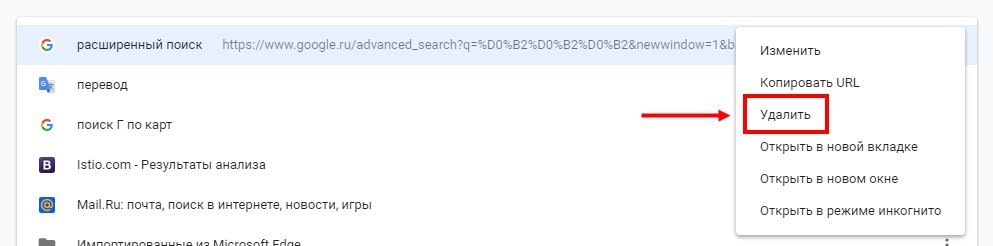
Der Hauptvorteil dieser Option kann als maximale Einfachheit und Verständlichkeit angesehen werden, aber es sollte beachtet werden, dass sie Nachteile hat. Beispielsweise können Sie nicht mehrere Links gleichzeitig bearbeiten. Außerdem werden in diesem Modus nicht alle Lesezeichen angezeigt.
Die oben beschriebene Methode ist nicht die einzige. Sie können unerwünschte Lesezeichen auch über den Manager löschen:
- Drücken Sie gleichzeitig Strg + Umschalt + O, wodurch ein Fenster mit all Ihren Lieblingslinks geöffnet wird.
- Wählen Sie den gewünschten Link aus und klicken Sie auf die Entf-Taste oder über die rechte Maustaste auf "Löschen".
In diesem Fall liegt die gesamte Liste vor Ihren Augen, während es möglich ist, die Suche zu verwenden, was die Arbeit beschleunigt.
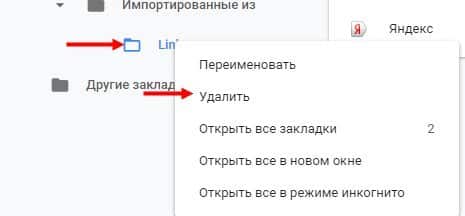
Die letzte Möglichkeit, einen Link aus der Liste zu entfernen, besteht darin, zur Website selbst zu gehen und auf das Sternchen neben der Adressleiste zu klicken. Wenn die Farbe in Weiß geändert wird, wird die Seite aus den Lesezeichen entfernt. Dies ist nützlich, wenn Sie den Inhalt der Website bewerten müssen, bevor Sie sie entfernen.
Somit gibt es viele Möglichkeiten, Lesezeichen im Browser selektiv zu löschen. Jeder Benutzer entscheidet selbstständig, welche Option für ihn geeignet ist, da sie alle zum gleichen Ergebnis führen.
Vollständige Entfernung
Manchmal gibt es so viele Links in Ihrer Favoritenliste, dass es einfacher ist, alle Ihre Lesezeichen auf einmal zu löschen, anstatt sie einzeln zu löschen. Es lohnt sich nur, diese Methode zu verwenden, wenn Sie sicher sind, dass die notwendigen Informationen nicht verloren gehen. Um Ihren bevorzugten Browser vollständig zu löschen, gibt es zwei Möglichkeiten.
Lesezeichen über Google Chrome entfernen:
- Öffnen Sie ein Browserfenster und drücken Sie Strg+Umschalt+O.
- Wählen Sie in der sich öffnenden Liste den Top-Link aus und halten Sie die Tastenkombination Strg+A gedrückt.
- Drücken Sie die Entf-Taste oder wählen Sie mit der rechten Maustaste die Option "Löschen".
So löschen Sie Lesezeichen über den Datei-Explorer:
- Öffnen Sie Windows Explorer (Win+E);
- Kopieren Sie diesen Link und fügen Sie ihn dort ein: %LOCALAPPDATA%Google ChromeUser DataDefault.
- Suchen Sie eine Datei namens Lesezeichen sowie Lesezeichen.bak, markieren Sie sie und löschen Sie sie.
Beide Methoden funktionieren gleich effektiv, und Sie sollten diejenige wählen, die verständlicher ist. Es wird für Anfänger einfacher sein, sich für die erste Option zu entscheiden, es kann für erfahrenere Benutzer bequemer sein, die zweite zu verwenden.
Ist es möglich, Lesezeichen nach dem Löschen wiederherzustellen?
In einigen Fällen erfolgt die Löschung versehentlich: Wenn eine Person einen Fehler gemacht und den gewünschten Link übersehen hat. Dies ist nicht schrecklich, da der Google Chrome-Browser die Möglichkeit bietet, diesen Fehler zu beheben. Es ist nicht so schwer zu tun:
- Sie müssen den Datei-Explorer öffnen und %LOCALAPPDATA%GoogleChromeUser DataDefault in die Adressleiste einfügen.
- Im aufgerufenen Ordner müssen Sie die Lesezeichendatei finden, indem Sie mit der rechten Maustaste darauf klicken. Wählen Sie im Dropdown-Menü "Vorherige Sitzung wiederherstellen".
- Dann müssen Sie zum Browser zurückkehren, wo ein zufällig gelöschtes Lesezeichen in Ihren Favoriten angezeigt wird.
Es sollte daran erinnert werden, dass diese Methode nur im Falle einer kürzlichen Deinstallation funktioniert, daher ist es wichtig, diese Abfolge von Aktionen sofort vor dem Neustart des Computers durchzuführen, da sonst wichtige Informationen verloren gehen können.
Sie können auch Lesezeichen aus einem Backup wiederherstellen. Der Haken ist, dass Sie es im Voraus speichern müssen.
So geht's:
- Öffnen Sie den Lesezeichen-Manager (Strg+Umschalt+O);
- Klicken Sie auf die Schaltfläche "Steuerung" (drei Punkte auf blauem Hintergrund);
- Wählen Sie Lesezeichen exportieren aus.
Die Lesezeichen werden in einer HTML-Datei gespeichert, und wenn wir sie jemals wiederherstellen müssen, können wir ganz einfach Lesezeichen aus dieser Datei importieren.
In einigen Fällen können Lesezeichen aufgrund einer Fehlfunktion im Browser verschwinden, und dann ist die Wiederherstellung gespeicherter Links nur mit Hilfe spezieller Programme und der Beteiligung von technischen Spezialisten möglich. Wenn die notwendigen Lesezeichen nicht so viele waren oder kürzlich hinzugefügt wurden, sollten Sie in den Browserverlauf gehen und dort die erforderlichen Websites finden. Der Hauptnachteil dieser Methode besteht darin, dass es viel Zeit in Anspruch nimmt, verlorene Informationen wiederherzustellen.







