Пользователи браузеров нередко пользуются возможностью добавлять в закладки полезные страницы и ссылки на интересные ресурсы. Это экономит время, так как не нужно держать в голове названия страниц и сайтов, а также вручную вбивать их в адресную строку браузера. Со временем закладки теряют актуальность, поэтому необходимо периодически наводить в них порядок: удалять ненужные и неработающие, а также добавленные по ошибке. Тем, кто хочет узнать, как удалить и где находятся закладки в Гугл Хроме, можно посоветовать несколько разных способов, которые подходят как опытным пользователям, так и начинающим.
Что такое закладки в Гугл Хроме и для чего они нужны
Как и любой браузер, Гугл Хром создан для поиска и просмотра информации в интернете. Нередко случается так, что человеку необходимо периодически возвращаться на требуемую страницу или же отложить ее, чтобы изучить, когда появится время. Для таких случаев в браузерах разработан функционал закладок. Это созданный пользователем список сайтов, на которые легко перейти одним кликом.
Основные преимущества закладок в Google Chrome:
- Гибкая настройка и простота доступа к списку избранного. Пользователь может самостоятельно настраивать, где и в каком виде будут представлены закладки;
- Синхронизация сохраненных ссылок между устройствами. Достаточно авторизоваться под своим аккаунтом с другого устройства, чтобы получить доступ к своим закладкам;
- Понятный даже начинающему пользователю интерфейс. Добавлять и изменять ссылки возможно интуитивно.
Управлять списком сохраненных страниц можно через диспетчер закладок: создавать тематические папки, изменять название и ссылку.
Все это позволяет назвать Гугл Хром одним из наиболее удобных и простых браузеров для пользователя.
Как удалить закладки
Со временем закладки могут накапливаться, из-за чего возникает путаница. Какие-то ссылки человеку уже не нужны, какие-то ведут на неработающие сайты. Чтобы не усложнять себе работу и не отвлекать внимание, необходимо прочищать список избранных страниц. Для этого существуют несколько способов, которые будут перечислены ниже.
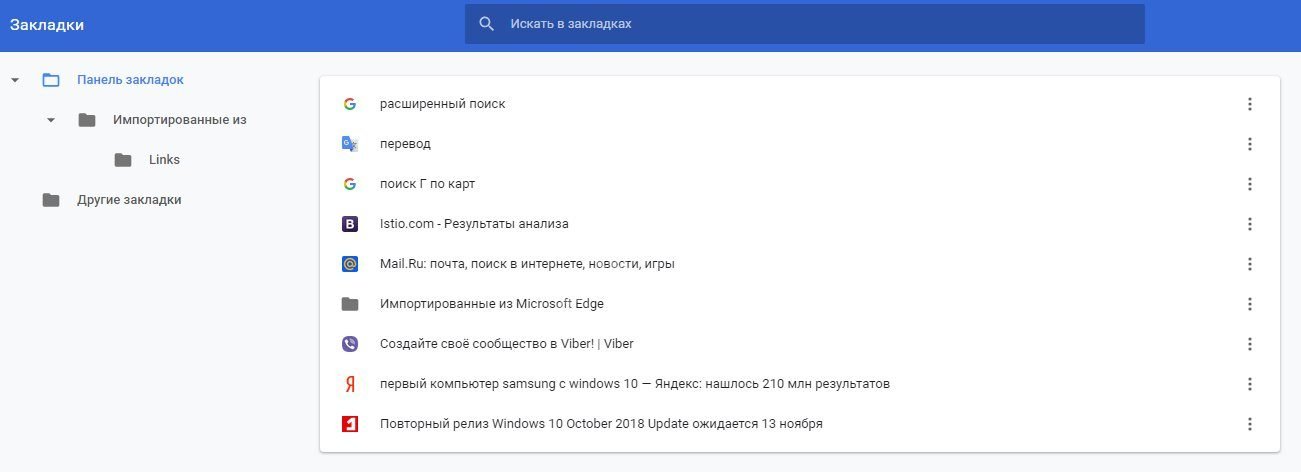
С панели закладок
Этот вариант подходит для тех, кто хочет выборочно удалить ненужные закладки. Это легко сделать всего за пару шагов:
- Если панель выключена, открыть ее комбинацией кнопок Ctrl + Shift + B.
- После этого кликнуть правой кнопкой мыши на нужном элементе, после чего выбрать пункт «Удалить».
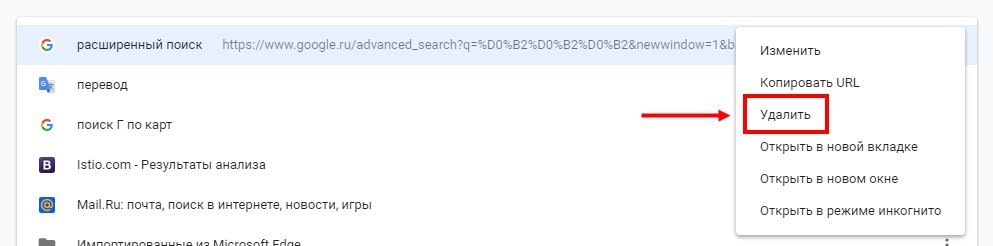
Главным преимуществом этого варианта можно считать максимальную простоту и понятность, однако нельзя не отметить, что у него есть и недостатки. Например, нельзя отредактировать сразу несколько ссылок. К тому же, в подобном режиме не все закладки отображаются.
Описанный выше метод — не единственный. Удалить ненужные закладки можно и через диспетчер:
- Одновременно нажать комбинацию Ctrl+Shift+O, которая откроет окно со всеми избранными ссылками.
- Выбрать нужную ссылку и нажать на клавишу Delete или через правую кнопку мыши «Удалить».
В этом случае перед глазами находится весь список, при этом есть возможность пользоваться поиском, что ускорит работу.
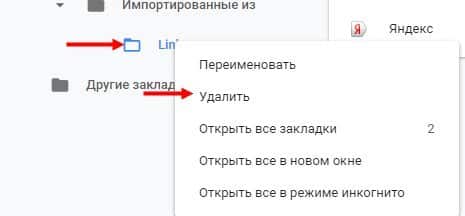
Последний вариант удаления ссылки из списка — это перейти на сам сайт и нажать на звездочку рядом с адресной строкой. Когда она поменяет цвет на белый, страница будет удалена из закладок. Это удобно в случае, когда нужно оценить содержание сайта перед тем, как удалить его.
Таким образом, существует немало способов выборочной очистки закладок в браузере. Каждый пользователь самостоятельно решает, какой вариант ему удобен, так как все они приводят к одному и тому же результату.
Полное удаление
Иногда в списке избранного бывает так много ссылок, что проще удалить сразу все закладки, а не чистить их по одной. Пользоваться этим способом стоит, только если есть уверенность в том, что нужная информация не пропадет. Для полной очистки избранного браузера есть два варианта.
Удаление закладок через Гугл Хром:
- Открыть окно браузера и нажать комбинацию кнопок Ctrl+Shift+O.
- В открывшемся списке выбрать верхнюю ссылку и зажать комбинацию клавиш Ctrl+A.
- Нажать на клавишу delete или же, щелкнув правой кнопкой мыши, выбрать опцию «Удалить».
Удаление закладок через Проводник:
- Открыть Проводник Windows (Win+E);
- Скопировать и вставить туда этот линк: %LOCALAPPDATA%GoogleChromeUser DataDefault.
- Найти файл под названием Bookmarks, а также Bookmarks.bak, выделить их и удалить.
Оба этих способа работают одинаково эффективно, и выбирать следует тот, который более понятен. Начинающим пользователям проще будет пойти по первому варианту, более опытным может быть удобнее воспользоваться вторым.
Можно ли восстановить закладки после удаления
В некоторых случаях удаление происходит случайно: если человек ошибся и промахнулся мимо нужной ссылки. Это не страшно, так как в браузере Гугл Хром предусмотрена возможность исправления этой ошибки. Сделать это не так сложно:
- Нужно открыть Проводник и вставить в строку адреса %LOCALAPPDATA%GoogleChromeUser DataDefault.
- В вызванной папке нужно отыскать файл Bookmarks нажать на нем правой кнопкой мыши. В выпадающем меню выбрать пункт «Восстановить прежнюю сессию».
- Затем нужно вернуться в браузер, где в избранном появится случайно удаленная закладка.
Следует помнить, что этот способ работает только в случае недавнего удаления, поэтому важно проделать эту последовательность действий сразу же, до перезагрузки компьютера, в противном случае важная информация может потеряться.
Кроме того, можно восстановить закладки из резервной копии. Загвоздка в том, что нужно ее заблаговременно сохранить.
Как это сделать:
- Открыть диспетчер закладок (Ctrl+Shift+O);
- Нажать на кнопку «Управление» (три точки на синем фоне);
- Выбрать «Экспортировать закладки».
Закладки сохранятся в HTML-файл, и если нам понадобится когда-либо их восстановить, то мы сможем легко «Импортировать закладки» из этого файла.
В некоторых случаях закладки могут исчезнуть из-за сбоя в работе браузера, и тогда восстановление сохраненных ссылок будет возможно только при помощи специальных программ и привлечения технических специалистов. Если же нужных закладок было не так много, или же они были добавлены недавно, следует зайти в историю браузера и отыскать нужные сайты там. Главный недостаток этого метода — требуется много времени на восстановление потерянной информации.







