Für komfortables Arbeiten im Google Chrome-Browser – installieren Sie zusätzliche Erweiterungen. Dies sind so bequeme Anwendungen wie Wettervorhersage, Währungsrechner, Nachrichten, Website-Design, Übersetzer.
Die Erweiterung macht die Funktionalität des Browsers flexibler, angepasst an die Vorlieben und Interessen eines bestimmten Benutzers. Mit einem Mausklick können Sie das gewünschte Programm oder bestimmte Funktionen für komfortables Arbeiten im Netzwerk starten. Zum Beispiel das Herunterladen von Programmen oder das Auswählen einer Suchmaschine.
Was sind Erweiterungen in Google Chrome?
Der Chrome-Browser hat die größte Auswahl an Erweiterungen. Google untersucht ständig Benutzeranfragen und bietet jeden Monat viele neue nützliche Dienstprogramme für eine Vielzahl von Interessen und Vorlieben. Plugin – bietet zusätzliche Browserfunktionen, die die Arbeit angenehm machen.
Dies ist ein Mini-Programm mit spezifischen Funktionen – zum Beispiel ein Antivirus, schnelles Laden großer Dateien, ein Texteditor, ein Übersetzer oder ein Einheitenumrechner.
Nachdem Sie das Plugin installiert haben, erscheint das Symbol in der oberen Leiste des Browsers. Viele Unternehmen entwickeln ihre Plugins, um ihre Produkte und Dienstleistungen zu bewerben. Zum Beispiel Wetterseiten, Online-Shops, Software-Updates.
Installationsreihenfolge
Sie können die gewünschte Erweiterung direkt im Browser installieren. Interessante Erweiterungen sind im Online-Shop Сhrome und auf Websites von Drittanbietern.
Aus dem Shop
Alle Aktionen werden in Chrome ausgeführt, was bequem und einfach ist. Um die erforderlichen Plugins auszuwählen, gehen Sie wie folgt vor:
- Gehen Sie zum Menü (drei Punkte in der oberen rechten Ecke des Bildschirms);
- Wählen Sie in der Tabelle den Punkt "Zusätzliche Werkzeuge";
- dann das Verzeichnis Extensions.
- Chrome leitet den Nutzer automatisch auf den Google-Tab mit beliebten Add-ons um.
- Um zum Chrome Store zu gelangen, wo Sie sowohl kostenlose als auch kostenpflichtige Browser-Plugins auswählen können, müssen Sie auf die Schaltfläche "Gehe zum Store" auf der linken Seite klicken.
- Sie können das erforderliche Plug-in mit einem Klick auf die Taste "Installieren" zum Browser hinzufügen.
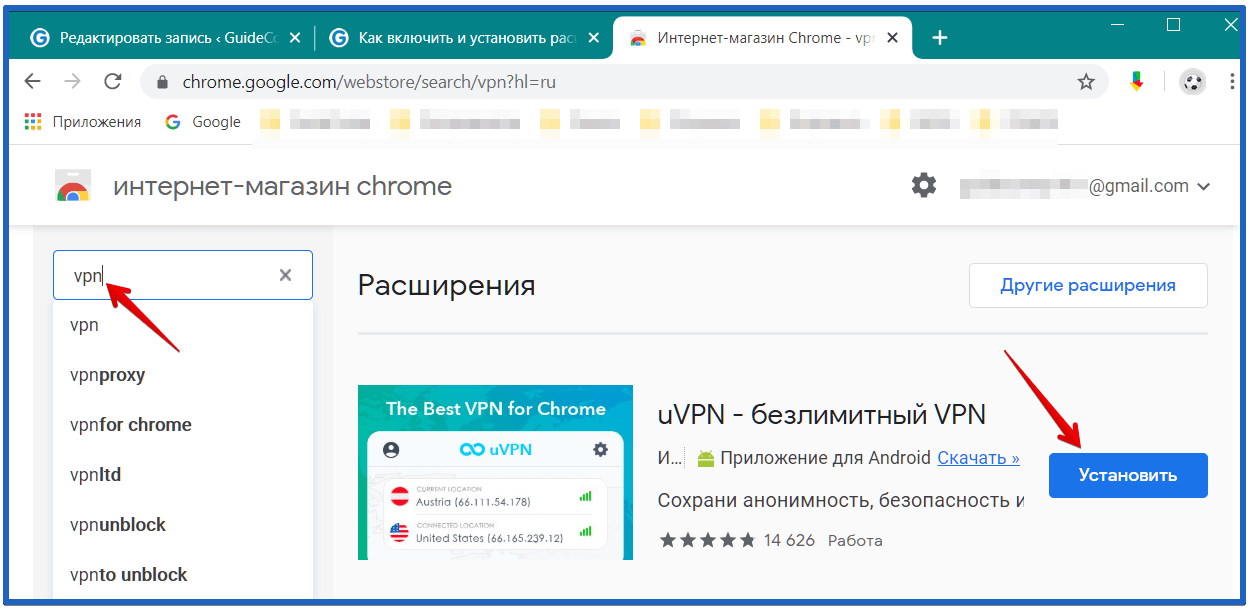
Der Shop hat Add-ons in Russisch und Englisch. Die bequeme Suche nach Thema ermöglicht es Ihnen, Anwendungen nach Ihren Präferenzen auszuwählen.
Erweiterungen von Drittanbietern
Sie können das erforderliche Plug-in auf einer anderen Website im Netzwerk herunterladen. Die Hauptsache ist, dass wir zuerst die Zuverlässigkeit der Website überprüfen und erst dann etwas von dort installieren.
Oft gelangen zusammen mit Erweiterungen von Websites von Drittanbietern Viren auf den PC, die unangenehme Systemfehler verursachen – das Öffnen von lästiger Werbung, Umleitungen zu anderen Websites.
Es ist sogar möglich, den Browser zu beschädigen, wonach er neu installiert werden und wichtige Einstellungen wiederherstellen muss.
Anwendungen von Drittanbietern müssen zuerst von der Website heruntergeladen und dann manuell installiert werden. Automatisch werden solche Plugins nicht installiert – Chrome schützt sich vor Hackerangriffen und Viren.
So installieren Sie eine Drittanbieteranwendung in Chrome:
- Laden Sie die Datei mit dem Dienstprogramm herunter.
- Überprüfung auf Viren, z. B. auf der VirusTotal-Website;
- Laden Sie die entpackte Erweiterung in einen separaten Ordner hoch (merken Sie sich den Pfad zu diesem Ordner, Sie benötigen ihn);
- Öffnen Sie den Chrome-Browser und gehen Sie zu "Erweiterungen", schnell geht dies durch Eingabe eines Links in die Adressleiste chrome://extensions/;
- Jetzt müssen Sie das Menü im oberen Bereich "Entwicklermodus" aufrufen und aktivieren;
- die Funktion zum Herunterladen neuer Erweiterungen wird verfügbar sein;
- Wählen Sie den Befehl "Erweiterung laden";
- Geben Sie im Fenster den Pfad zur entpackten Datei an.
- stimmen Sie der Installation zu – klicken Sie auf die Schaltfläche "OK";
- Wenn die Erweiterung geladen wird, vergessen Sie nicht, dass Sie sie aktivieren müssen, indem Sie den Schieberegler in die Position "Ein" bewegen.
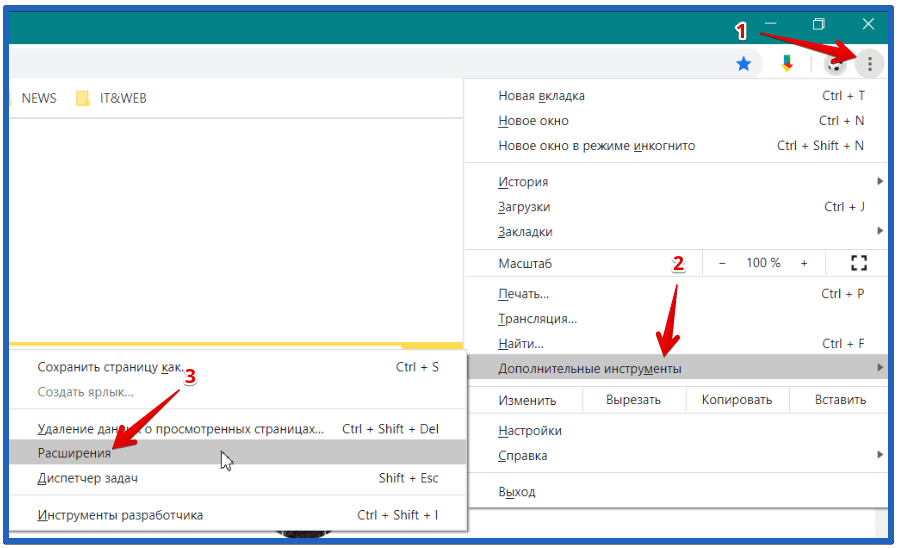
Wenn die Erweiterung in die Datei ".crx" heruntergeladen wird, muss sie in ".zip" umgepackt und in einen separaten Ordner entpackt werden. Dazu können Sie den Online-Service unter https://www.ezyzip.com/ru-crx-zip.html nutzen. Es ist wichtig zu bedenken, dass solche installierten Erweiterungen nicht nur für den Browser, sondern auch für das gesamte Betriebssystem gefährlich sein können. Verwenden Sie dieses Setup mit Vorsicht. Scannen Sie Ihre Dateien mehrmals auf Viren.
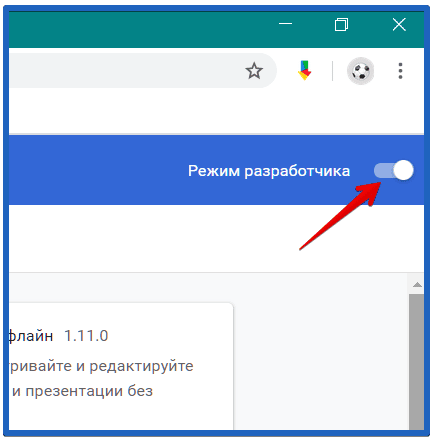
Installieren eines Benutzerskripts
Userscript – ein anpassbares Dienstprogramm für Browser, mit dem Sie einzelne Parameter des Plugins eingeben können. Ohne Programmierkenntnisse kann der Benutzer die Konfiguration und Installation nicht korrekt durchführen, was zu schwerwiegenden Fehlern beim Betrieb von Chrome führen kann.
Wenn Sie sich entscheiden, ein Risiko einzugehen und ein Benutzerskript installieren müssen, lautet der Algorithmus der Aktionen wie folgt:
- Google Chrome verfügt über einen Skriptspeicher "Tampermonkey", über den Sie Skripte von Drittanbietern im Browser installieren können.
- Laden Sie diesen Store im Google Chrome-Browser herunter und aktivieren Sie ihn.
- Wenn Sie auf das Store-Symbol klicken, wird eine Liste möglicher Aktionen angezeigt – wählen Sie "Skript erstellen";
- Geben Sie im Fenster den UserScript-Code ein (er befindet sich in der Textdatei des heruntergeladenen Plug-ins);
- Nachdem der Code kopiert und eingefügt wurde, klicken Sie auf Datei und Speichern.
Eine komplexere, professionelle Einrichtung kann nur von einem erfahrenen Benutzer durchgeführt werden, da eine Codierung erforderlich ist, die von den Chrome-Webstore-Erweiterungen nicht unterstützt wird. Die angebotenen kostenlosen und kostenpflichtigen praktischen Erweiterungen sind mehr als genug, so dass diese Methode zur Änderung des Browsers nur für Spezialisten mit engem Profil von Interesse sein kann.
Konfigurieren von Erweiterungen
Bevor Sie eine installierte Erweiterung verwenden können, müssen Sie sie ordnungsgemäß konfigurieren, damit sie die Arbeit im Netzwerk unterstützt und nicht beeinträchtigt.
Nachdem die Erweiterung in der Liste der Chrome-Plugins angezeigt wurde, klicken Sie im Browser auf die Menüschaltfläche (mit drei Punkten), gehen Sie zum Ordner "Tools", von dort zum Verzeichnis "Extensions".
Suchen Sie das Plugin, das Sie konfigurieren möchten, und wählen Sie einen der drei Befehle aus:
- Aktivieren oder Deaktivieren – eine bequeme Funktion, da einige Anwendungen nicht immer benötigt werden, sie können ausgeschaltet werden, um die Arbeit des Browsers zu beschleunigen, und dann einfach das Dienstprogramm einschalten, wenn Sie es brauchen;
- löschen – wenn das Add-on nicht gefällt, nicht mehr notwendig ist oder die Arbeit im Internet zu verlangsamt;
- Schaltfläche "Details" – Feinabstimmung der Anwendung, wo Sie die notwendigen Funktionen in der Dropdown-Menüliste deaktivieren oder überprüfen können.
Sie können die Anwendung auf andere Weise konfigurieren. Alle Plugins befinden sich in der oberen rechten Ecke des Browserbildschirms. Klicken Sie mit der rechten Maustaste auf das Anwendungssymbol und wählen Sie im Menü die Einstellungsfunktion, die wir benötigen.
Durch das Einstellen des Plug-Ins können Sie die Farbe, den Kontrast des Fensters ändern, die Startzeit, die Erweiterungssprache, die Geolokalisierung, die Einstellungen für das Herunterladen von Programmen, den Media Player und viele andere Funktionen auswählen.







