Для комфортной работе в браузере Google Chrome – установите дополнительные расширения. Это такие удобные приложения, как прогноз погоды, калькулятор валют, новости, оформление сайтов, переводчики.
Расширение делает функционал браузера более гибким, настроенным на предпочтения и интересы конкретного пользователя. Одним нажатием кнопки мыши можно запустить нужную программу или определенный функционал для комфортной работы в сети. Например, скачивание программ или выбор поисковой системы.
Что такое расширения в Гугл Хром
Браузер Сhrome располагает самым большим выбором расширений. Компания Гугл постоянно изучает запросы пользователей и предлагает ежемесячно много новых полезных утилит для самых разных интересов и предпочтений. Плагин – дает дополнительные возможности браузера, делающие работу комфортной.
Это мини-программа с конкретным функционалом – например, антивирус, быстрая загрузка больших файлов, редактор текста, переводчик, или конвертер единиц измерения.
После того, как вы установили плагин – его значок появится в верхней панели браузера. Многие компании разрабатывают свои плагины для продвижения своих товаров и услуг. Например, погодные сайты, интернет-магазины, обновления для ПО.
Порядок установки
Установить нужное расширение можно непосредственно в браузере. Интересные расширения есть в интернет-магазине Сhrome и на сторонних сайтах.
Из магазина
Все действия выполняются в Хроме, что удобно и просто. Для того чтобы выбрать нужные плагины делаем следующее:
- заходим в меню (три точки в правом верхнем углу экрана);
- в таблице выбираем пункт «Дополнительные инструменты»;
- потом директорию «Расширения».
- автоматически Хром перенаправляет пользователя во вкладку Google с популярными дополнениями;
- для перехода в магазин Chrome, где можно выбрать как бесплатные, так и платные плагины для браузера, надо нажать клавишу слева «Переход в магазин»;
- добавить нужный плагин в браузер можно одним нажатием клавиши «Установить».
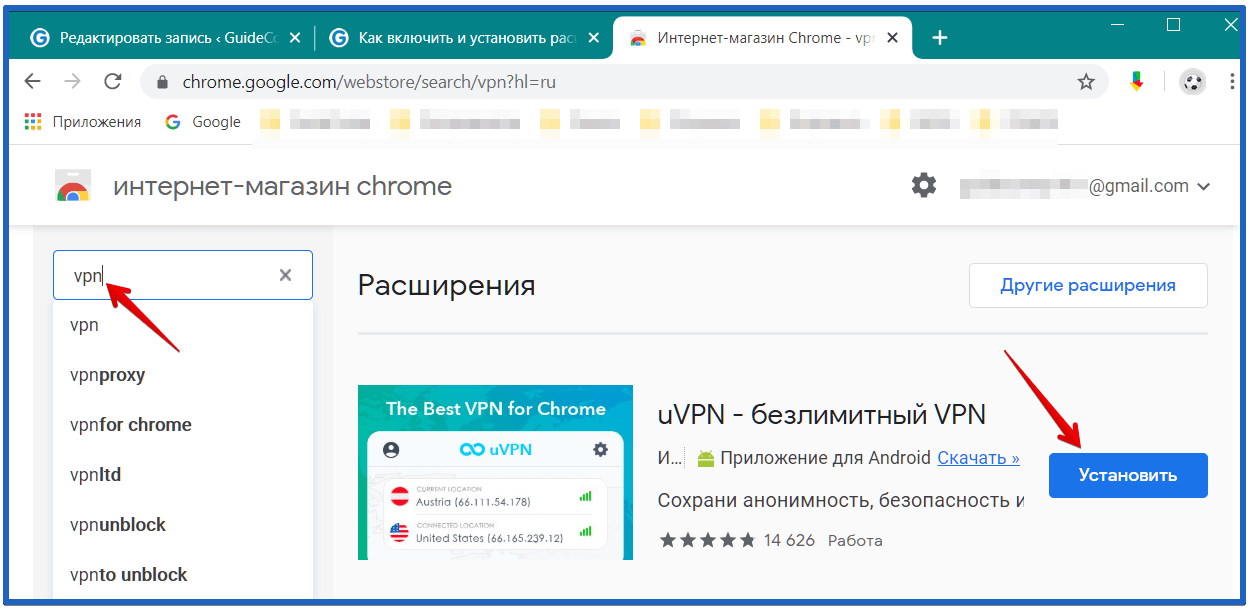
В магазине есть дополнения как на русском, так и на английском языках. Удобный поиск по тематикам позволяет выбрать приложения, руководствуясь своими предпочтениями.
Сторонние расширения
Скачать нужный плагин можно и на другой площадке в сети. Главное, сначала проверяем надёжность сайта, а уж потом что-то устанавливаем оттуда.
Часто вместе с расширениями со сторонних площадок на ПК попадают вирусы, которые вызывают неприятные баги системы – открытие назойливой рекламы, перенаправление на другие сайты.
Возможно даже повреждение браузера, после чего его придется переустанавливать и восстанавливать важные настройки.
Сторонние приложения надо сначала скачать с сайта, а потом установить вручную. Автоматически такие плагины не будут установлены – Chrome защищает себя от хакерских атак и вирусов.
Как установить стороннее приложение в Хроме:
- скачиваем файл с утилитой;
- проверяем его на вирусы, например, на сайте VirusTotal;
- загрузить распакованное расширение в отдельную папку (обязательно запоминаем путь к этой папке, он понадобится);
- открываем браузер Сhrome и переходим в «Расширения», быстро это можно сделать, введя ссылку в адресной строке chrome://extensions/;
- теперь надо войти в меню на верхней панели «Режим разработчика» и активировать его;
- станет доступной функция загрузки новых расширений;
- выбираем команду «Загрузить расширение»;
- в окне указываем путь к распакованному файлу;
- соглашаемся на установку – нажать кнопку «ОК»;
- когда расширение загрузится, не забываем, что его надо включить, передвинув ползунок в положение «Вкл».
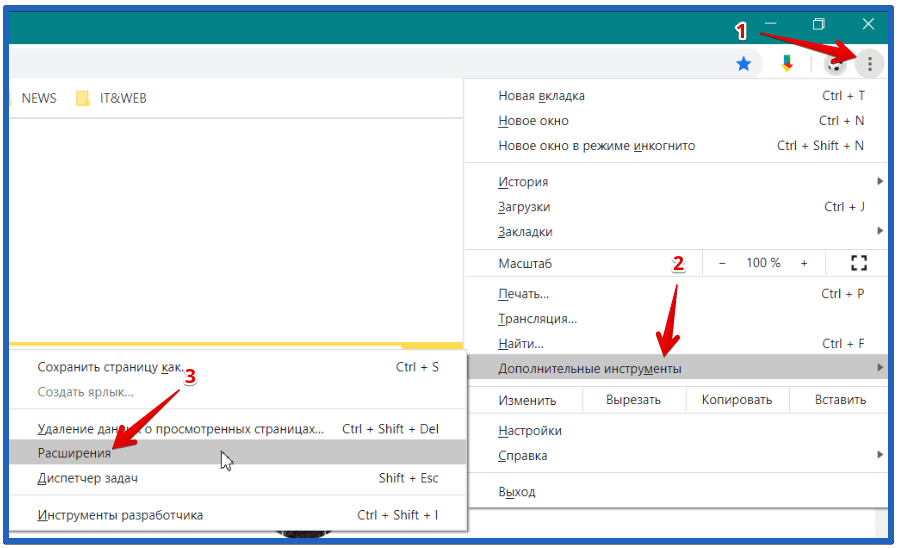
Если расширение скачано в файле «.crx», его надо перепаковать в «.zip» и распаковать в отдельную папку. Для этого можно воспользоваться онлайн сервисом по адресу https://www.ezyzip.com/ru-crx-zip.html. Важно помнить, что такие установленные расширения могут быть опасны не только для браузера, но и для всей операционной системы. Пользуйтесь такой установкой с осторожностью. Несколько раз проверяйте файлы на вирусы.
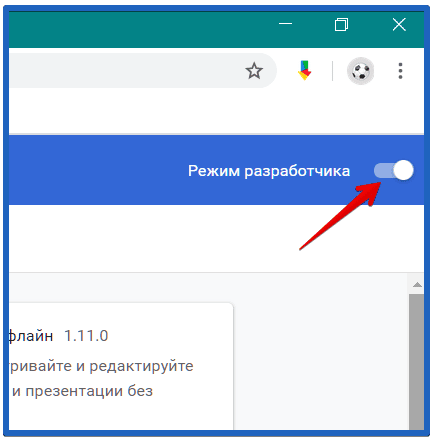
Установка юзерскрипта
Юзерскрипт – настраиваемая утилита для браузеров, которая позволяет вносить индивидуальные параметры работы плагина. Без знаний программирования пользователь не сможет корректно выполнить настройку и установку, что может привести к серьезным сбоям в работе Хрома.
Если решили рискнуть и необходимо установить юзерскрипт, то алгоритм действий следующий:
- в Гугл Хроме есть магазин скриптов «Tampermonkey», через который можно устанавливать сторонние скрипты в браузер;
- скачиваем и включаем этот магазин в браузере Google Chrome;
- если нажать на иконку магазина, выпадет список возможных действий – выбираем «Создать скрипт»;
- в окне вводим код юзерскрипта (он расположен в текстовом файле скачанного плагина);
- после того как код скопирован и вставлен нажимаем команду Файл и Сохранить.
Более сложную, профессиональную настройку может сделать только опытный юзер, так как она требует кодировки, не поддерживаемой расширениями Сhrome web store. Предлагаемых бесплатных и платных удобных расширений более чем достаточно, поэтому данный способ модификации браузера может быть интересен только узкопрофильным специалистам.
Настройка расширений
Перед тем, как начать пользоваться установленным расширением, его надо правильно настроить, чтобы оно помогало, а не мешало работе в сети.
После того, как расширение появилось в списке плагинов Хрома, нажимаем в браузере кнопку меню (с тремя точками), заходим в папку «Инструменты», оттуда в директорию «Расширения».
Находим плагин, который надо настроить, и выбираем одну из трех команд:
- включить или отключить – удобная функция, так как некоторые приложения нужны не всегда, их можно выключить, чтобы ускорить работу браузера, потом легко включите утилиту, если она понадобится;
- удалить – если дополнение не понравилось, перестало быть нужным или слишком тормозит работу в интернете;
- кнопка «Подробнее» — тонкая настройка работы приложения, где можно снять или установить галочки на нужных функциях в выпадающем списке меню.
Настроить приложение можно и другим способом. Все плагины располагаются в правом верхнем углу экрана браузера. Правым щелчком мыши нажимаем на иконке приложения и в меню выбираем функцию настройки, которая нам нужна.
Настройка плагина позволяет изменять цвет, контрастность окна, установить время запуска, язык расширения, геолокацию, выбрать предпочтения загрузки программ, проигрыватель медиа и многие другие функции.







