For comfortable work in the Google Chrome browser – install additional extensions. These are such convenient applications as weather forecast, currency calculator, news, website design, translators.
The extension makes the functionality of the browser more flexible, customized to the preferences and interests of a particular user. With the click of the mouse button, you can launch the desired program or certain functionality for comfortable work on the network. For example, downloading programs or choosing a search engine.
What are extensions in Google Chrome
The Chrome browser has the largest selection of extensions. Google constantly studies user requests and offers many new useful utilities every month for a variety of interests and preferences. Plugin – gives additional browser features that make the work comfortable.
This is a mini-program with specific functionality – for example, an antivirus, fast loading of large files, a text editor, a translator, or a unit converter.
After you have installed the plugin – its icon will appear in the top bar of the browser. Many companies develop their plugins to promote their products and services. For example, weather sites, online stores, software updates.
Installation Order
You can install the desired extension directly in the browser. Interesting extensions are in the online store Сhrome and on third-party sites.
From the shop
All actions are performed in Chrome, which is convenient and simple. In order to select the necessary plugins, do the following:
- go to the menu (three dots in the upper right corner of the screen);
- in the table select the item "Additional tools";
- then the Extensions directory.
- automatically Chrome redirects the user to the Google tab with popular add-ons;
- to go to the Chrome Store, where you can select both free and paid browser plugins, you need to press the "Go to the Store" button on the left;
- you can add the necessary plug-in to the browser with one click of the "Install" key.
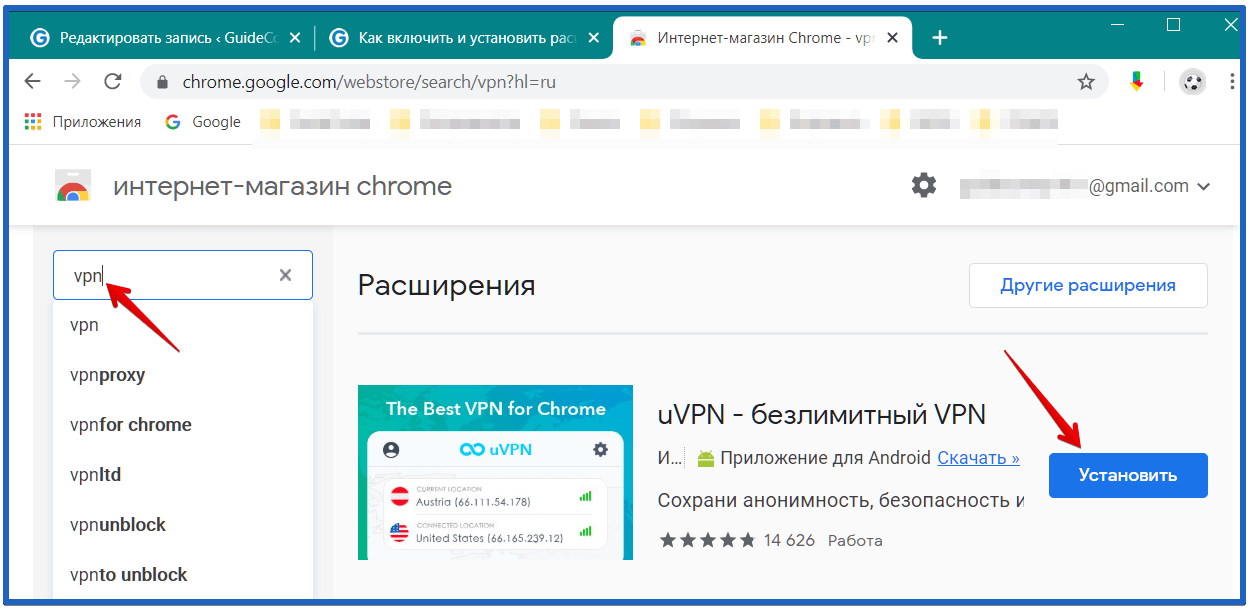
The store has add-ons in both Russian and English. Convenient search by subject allows you to choose applications based on your preferences.
Third-party extensions
You can download the necessary plug-in on another site on the network. The main thing is that first we check the reliability of the site, and only then we install something from there.
Often, along with extensions from third-party sites, viruses get on the PC that cause unpleasant system bugs – the opening of annoying advertising, redirection to other sites.
It is even possible to damage the browser, after which it will have to be reinstalled and restore important settings.
Third-party applications must first be downloaded from the site, and then installed manually. Automatically, such plugins will not be installed – Chrome protects itself from hacker attacks and viruses.
How to install a third-party application in Chrome:
- download the file with the utility;
- check it for viruses, for example, on the VirusTotal website;
- upload the unpacked extension to a separate folder (be sure to remember the path to this folder, you will need it);
- open the Chrome browser and go to "Extensions", quickly this can be done by entering a link in the address bar chrome://extensions/;
- now you need to enter the menu on the top panel "Developer Mode" and activate it;
- the function of downloading new extensions will become available;
- select the "Load Extension" command;
- in the window specify the path to the unpacked file;
- agree to the installation – click the "OK" button;
- when the extension loads, do not forget that you need to enable it by moving the slider to the "On" position.
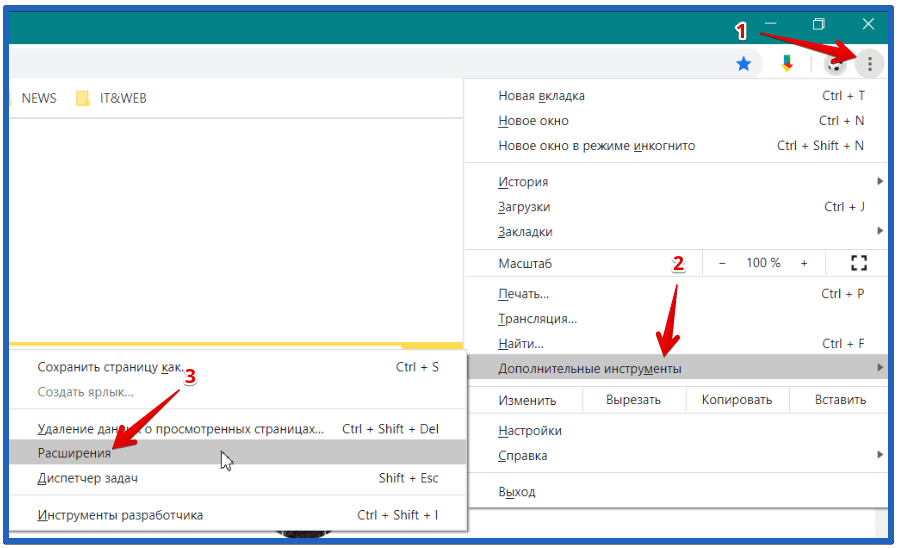
If the extension is downloaded in the file ".crx", it must be repacked into ".zip" and unpacked into a separate folder. To do this, you can use the online service at https://www.ezyzip.com/ru-crx-zip.html. It is important to remember that such installed extensions can be dangerous not only for the browser, but also for the entire operating system. Use this setup with caution. Scan your files for viruses several times.
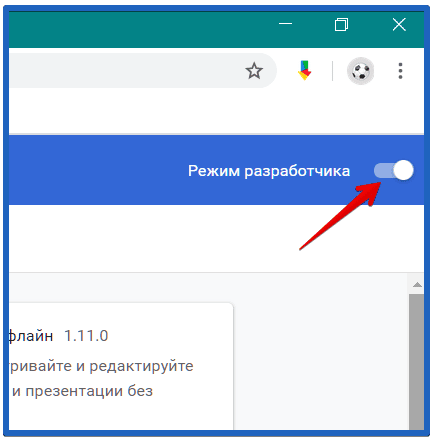
Installing a userscript
Userscript – a customizable utility for browsers that allows you to enter individual parameters of the plugin. Without programming knowledge, the user will not be able to correctly perform configuration and installation, which can lead to serious failures in the operation of Chrome.
If you decide to take a chance and you need to install a userscript, then the algorithm of actions is as follows:
- Google Chrome has a script store "Tampermonkey", through which you can install third-party scripts in the browser;
- download and enable this store in the Google Chrome browser;
- if you click on the store icon, a list of possible actions will be displayed – select "Create a script";
- in the window enter the userscript code (it is located in the text file of the downloaded plug-in);
- after the code is copied and pasted, click File and Save.
A more complex, professional setup can only be done by an experienced user, since it requires encoding that is not supported by the Chrome web store extensions. The offered free and paid convenient extensions are more than enough, so this method of modifying the browser may be of interest only to narrow-profile specialists.
Configuring Extensions
Before you can start using an installed extension, you need to configure it correctly so that it helps, and does not interfere with, work on the network.
After the extension has appeared in the list of Chrome plugins, click the menu button in the browser (with three dots), go to the "Tools" folder, from there to the "Extensions" directory.
Find the plugin that you want to configure, and select one of the three commands:
- enable or disable – a convenient function, since some applications are not always needed, they can be turned off to speed up the work of the browser, then easily turn on the utility if you need it;
- delete – if the add-on is not liked, ceased to be necessary or too slows down the work on the Internet;
- "Details" button – fine-tuning the application, where you can uncheck or check the necessary functions in the drop-down menu list.
You can configure the application in another way. All plugins are located in the upper right corner of the browser screen. Right-click on the application icon and in the menu select the setting function that we need.
Setting the plug-in allows you to change the color, contrast of the window, set the startup time, extension language, geolocation, choose the preferences for downloading programs, media player and many other functions.







