Por varias razones, los usuarios pueden fluir de un navegador a otro por el bien de las características interesantes que han aparecido, o debido a varios problemas técnicos. En cada caso, es muy deseable transferir todas las contraseñas para que no tenga que recordarlas y volver a autorizar en los servicios. Yandex.Browser es en muchos sentidos un buen navegador web, pero su compatibilidad con el resto deja mucho que desear. Dado que es imposible transferir todas las contraseñas de Yandex.Browser con un solo clic, deberá utilizar opciones alternativas.
¿Es posible transferir contraseñas de Yandex.Browser a Google Chrome?
Los desarrolladores de Yandex.Browser no están particularmente dispuestos a perder su audiencia, por lo que a menudo se superponen a todas las formas disponibles de navegar desde su navegador.
Por el momento, es posible importar datos de Yandex.Browser con un solo clic en el navegador Opera.
Chrome, probablemente, deliberadamente los desarrolladores ignoraron, a pesar de que es utilizado por muchas más personas.
A pesar de esto, la transferencia todavía es posible. Sin embargo, deberá interactuar con los archivos, transfiriendo su directorio Yandex.Browser a Chrome (ya que se basan en un motor común y, por lo tanto, son compatibles), o usar extensiones de terceros que puedan recordar contraseñas y luego cargarlas en un archivo separado, que se puede "alimentar" a Chrome.
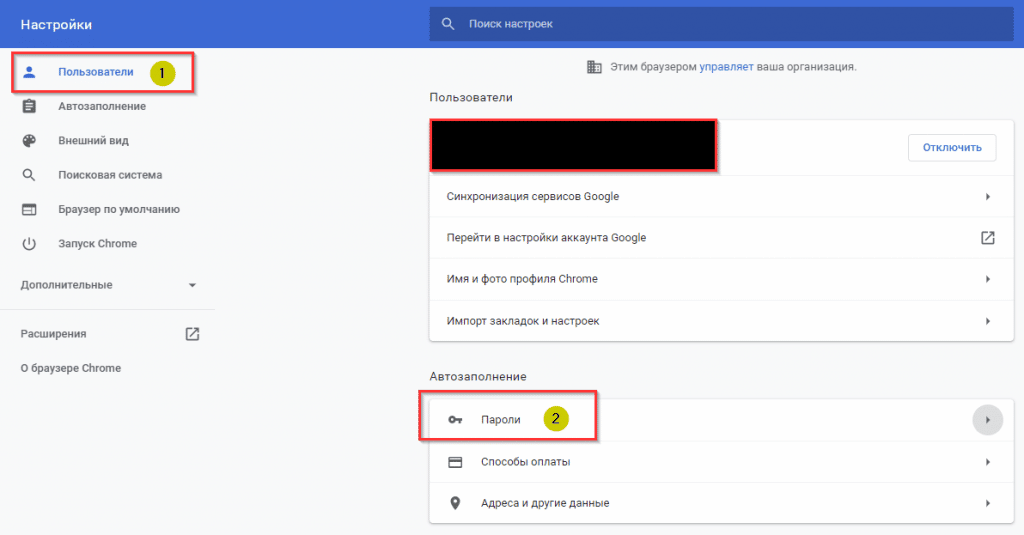
Procedimiento
Hay dos formas principales en las que es posible transferir contraseñas del navegador Yandex a Chrome. Solo necesitas seguir las instrucciones para que todo salga bien.
Importación automática
Desafortunadamente, los desarrolladores no proporcionaron una funcionalidad normal para transferir contraseñas con un solo clic. Anteriormente, tal función existía. Sin embargo, la política de la empresa se redirige a la máxima retención de audiencia, incluso si esto requiere el abandono de algunas funciones. Como resultado, se hizo imposible exportar el archivo con contraseñas, a diferencia de otros navegadores web.
Ahora solo queda transferir manualmente los marcadores, contraseñas y otra información necesarios.
Migrar contraseñas manualmente
Aquí, se revelan dos opciones al usuario: extensión y copia de archivos con posterior cambio de nombre. Ambos tomarán tiempo. Dado que es más fácil transferir marcadores y contraseñas utilizando software de terceros, son ellos quienes deben usarse en primer lugar. Los propios desarrolladores recomendaron la extensión "LastPass": le permite guardar de manera confiable todas las contraseñas en la nube. Para instalar, necesitará:
- Inicie sesión en Yandex.Browser.
- Abra el menú.
- Inicie sesión en complementos.
- Encuentra Last Pass en la lista.
- Haga clic en el botón "Instalar".
- En la página que se abre, vuelva a hacer clic en el botón de instalación.
- Haga clic en el icono de extensión. Aparecerá a la derecha de la barra de direcciones.
- Haga clic en el botón "Crear cuenta" o Crear una cuenta.
- Siga las instrucciones que aparecen en pantalla.
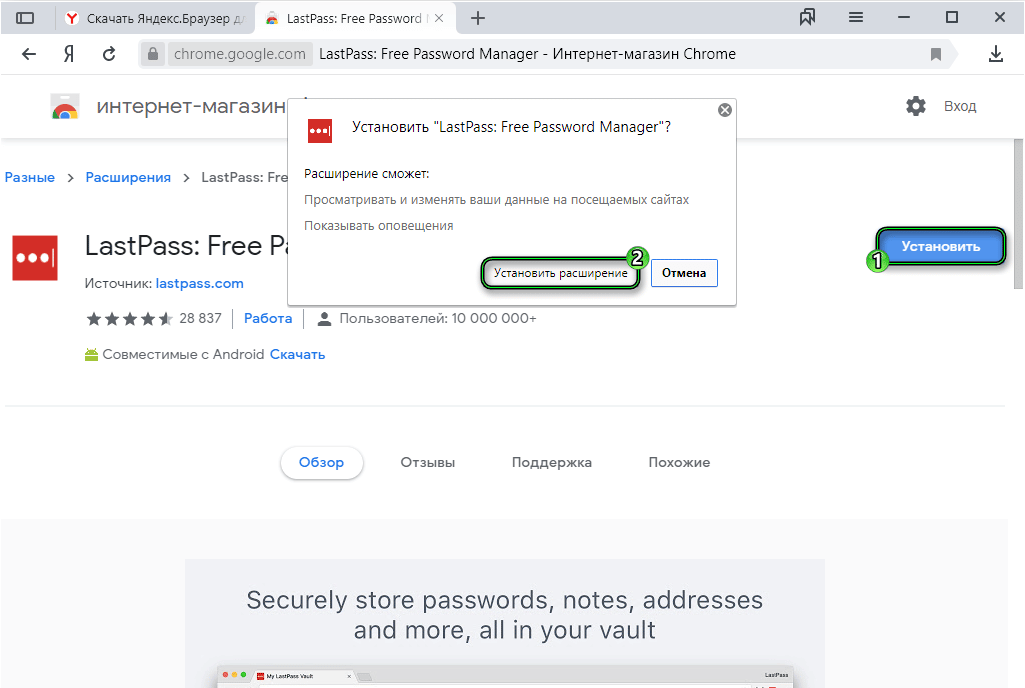
Después de completar el registro, el usuario podrá agregar manualmente las contraseñas y los datos de inicio de sesión necesarios a varios servicios. Primero, deberá cerrar sesión en todas las cuentas en todos los sitios y luego volver a iniciar sesión allí. Cada vez que la extensión le pida que guarde los datos, debe responder afirmativamente.
Para transferir contraseñas a Google Chrome usando la extensión, simplemente instálela allí y luego inicie sesión. LastPass también admite la capacidad de cargar contraseñas en un archivo CSV.
Pero debe manejarse con cuidado: la información que contiene no está encriptada y puede ser interceptada por intrusos.
También puede transferir contraseñas a Google Chrome directamente soltando el archivo Datos de inicio de sesión de la carpeta I.Browser a la carpeta Google Chrome. Para hacer esto, necesitará:
- Presione win+R.
- Escriba %appdata%.
- Vaya a la carpeta local → Yandex → Yandex Browser → Datos de usuario → predeterminado.
Si la carpeta no está visible, debe abrir la pestaña "Ver" y marcar la casilla "Elementos ocultos".
- Copie el archivo de datos de inicio de sesión. Para evitar la rotación de usuarios, los desarrolladores a veces cambian el nombre del archivo, por ejemplo, a datos de inicio de sesión ya. Su ubicación específica también puede cambiar, vale la pena usar la búsqueda.
- Ve a Google → Chrome → predeterminado.
- Inserte el archivo.
- Cámbiele el nombre a Datos de inicio de sesión (en formato Chrome).
- Inicie Google Chrome para comprobarlo.
También puede crear un perfil independiente. En la carpeta Chrome, aparecerá como Perfil 1. Allí debe copiar los datos de inicio de sesión. Una vez iniciado, Chrome recogerá automáticamente la nueva información.
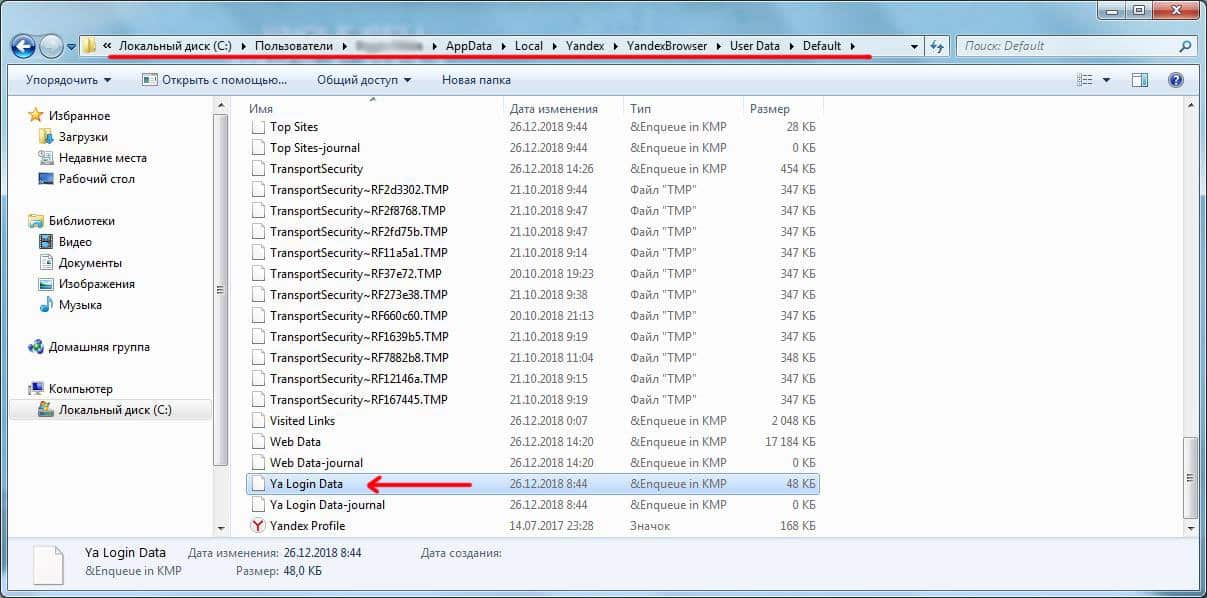
Para desactivar la importación automática de ajustes:
Dado que los desarrolladores no han introducido la función de importación automática de configuraciones, no se puede cancelar, simplemente no existe. Los usuarios tienen acceso solo a opciones únicas, donde los datos deben transferirse manualmente. Tales tácticas no son de ninguna manera nuevas, por ejemplo, Opera también carece de la función de importar automáticamente contraseñas e historial a Chrome.







