For various reasons, users can flow from one browser to another for the sake of interesting features that have appeared, or because of various glitches. In each case, it is very desirable to transfer all passwords so that you do not have to remember them and re-authorize on the services. Yandex.Browser is in many ways a good web browser, but its compatibility with the rest leaves much to be desired. Since it is impossible to transfer all passwords from Yandex.Browser with one click, you will need to use alternative options.
Is it possible to transfer passwords from Yandex.Browser to Google Chrome
Yandex.Browser developers are not particularly willing to lose their audience , so they often overlap all available ways to navigate from their browser.
At the moment, it is possible to import data from Yandex.Browser with one click only in the Opera browser.
Chrome, probably, deliberately the developers ignored, despite the fact that it is used by many more people.
Despite this, the transfer is still possible. However, you will need to either interact with the files, transferring their Yandex.Browser directory to Chrome (since they are based on a common engine and are thus compatible), or use third-party extensions that can remember passwords, and then upload them to a separate file, which can be "fed" to Chrome.
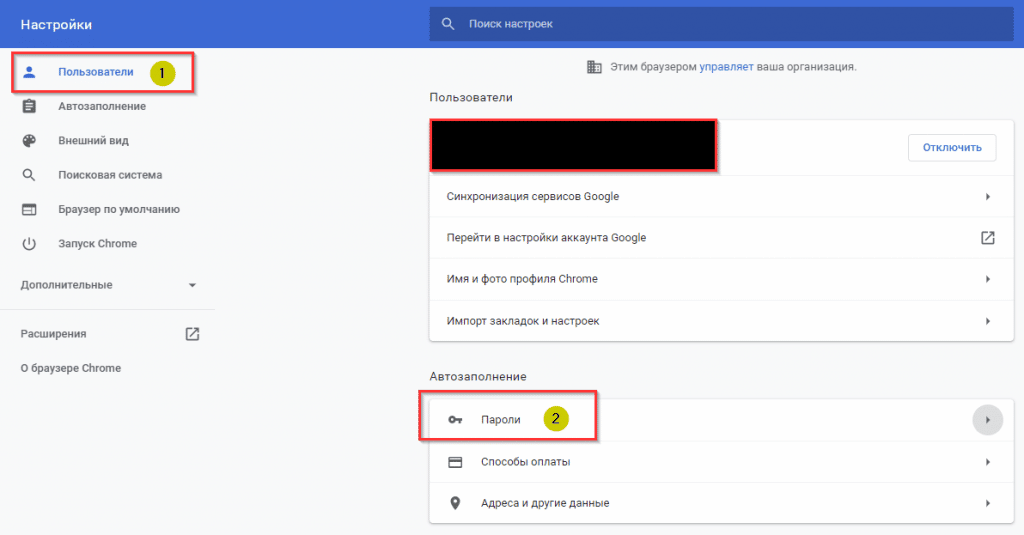
Procedure
There are two main ways in which it becomes possible to transfer passwords from Yandex Browser to Chrome. You just need to follow the instructions to make everything go well.
Automatic import
Unfortunately, the developers did not provide normal functionality for transferring passwords with one click. Previously, such a function existed. However, the company's policy is redirected to maximum audience retention, even if this requires the abandonment of some functions. As a result, it became impossible to export the file with passwords, unlike some other Web browsers.
Now it remains only to manually transfer the necessary bookmarks, passwords and other information.
Migrate passwords manually
Here, two options are revealed to the user: extension and copying files with subsequent renaming. Both will take time. Since it is easiest to transfer bookmarks and passwords using third-party software, it is they who should be used in the first place. The developers themselves at one time recommended the extension "LastPass" – it allows you to reliably save all passwords in the cloud. To install, you will need:
- Log in to Yandex.Browser.
- Open the menu.
- Log in to Add-ons.
- Find Last Pass in the list.
- Click on the "Install" button.
- On the page that opens, click the install button again.
- Click on the extension icon. It will appear to the right of the address bar.
- Click on the "Create Account" or Create an account button.
- Follow the on-screen instructions.
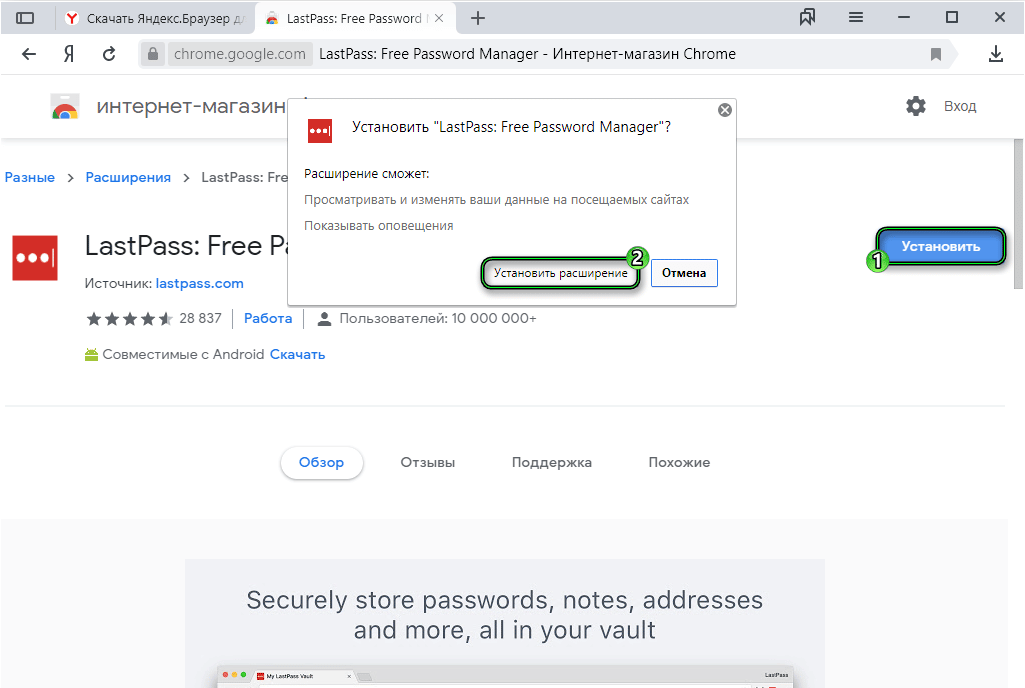
After completing the registration, the user will be able to manually add the necessary passwords and login data to various services. First, you will need to log out of accounts on all sites, and then log in there again. Each time the extension prompts you to save the data, you should answer in the affirmative.
To transfer passwords to Google Chrome using the extension, just install it there, and then log in. LastPass also supports the ability to upload passwords to a CSV file.
But it must be handled carefully – the information in it is not encrypted and can be intercepted by intruders.
You can also transfer passwords to Google Chrome directly by dropping the Login Data file from the I.Browser folder to the Google Chrome folder. To do this, you will need:
- Press win+R.
- Enter %appdata%.
- Go to the Local folder → Yandex → Yandex Browser → User Data → Default.
If the folder is not visible, then you need to open the "View" tab and check the "Hidden items" box.
- Copy the Login Data file. To prevent the churn of users, developers sometimes change the name of the file, for example, to ya login data. Its specific location can also change – it is worth using search.
- Go to Google → Chrome → Default.
- Insert the file.
- Rename it to Login Data (under chrome format).
- Launch Google Chrome to check.
You can also create a separate profile. In the Chrome folder, it will appear as Profile 1. There you need to copy Login Data. Once launched, Chrome will automatically pick up the new information.
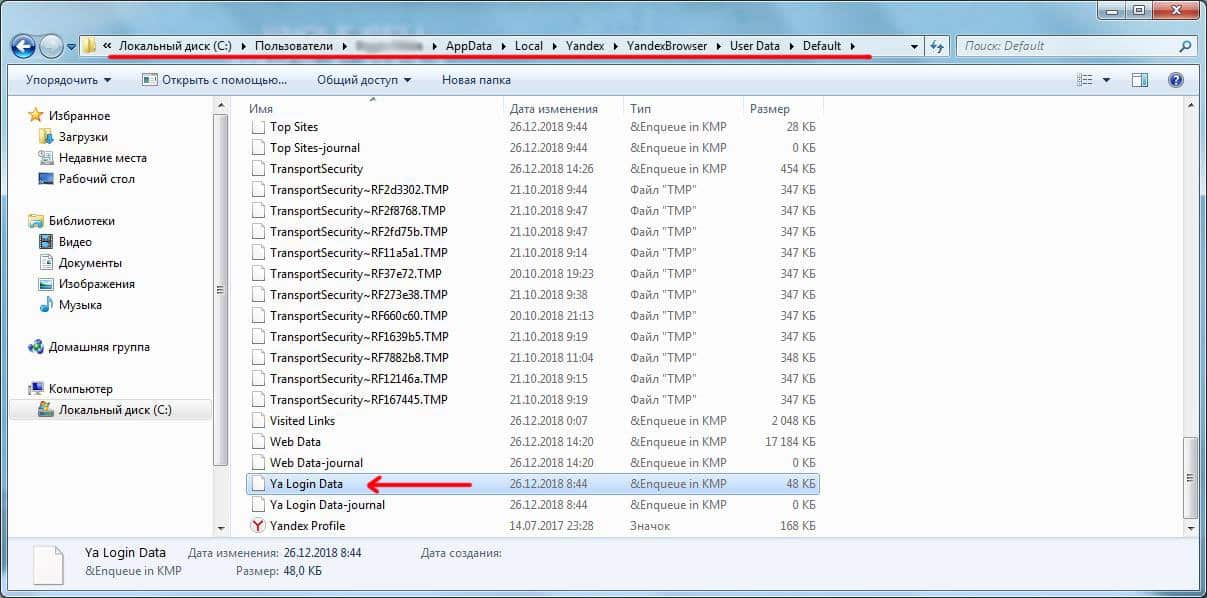
To turn off automatic import of settings:
Since the developers have not introduced the function of automatic import of settings, it cannot be canceled, it simply does not exist. Users have access to only one-time options, where data must be transferred manually. Such tactics are by no means new – for example, Opera also lacks the function of automatically importing passwords and history into Chrome.







