По разным причинам пользователи могут перетекать от одного браузера к другому ради появившихся интересных функций, либо из-за различных глюков. В каждом случае очень желательно перенести все пароли, чтобы не приходилось запоминать их и вновь заново авторизовываться на сервисах. Яндекс.Браузер – во многом хороший веб-обозреватель, однако его совместимость с остальными оставляет желать лучшего. Так как перенести все пароли из Яндекс.Браузера одним кликом невозможно, понадобится использовать альтернативные варианты.
Можно ли перенести пароли из Яндекс.Браузера в Гугл Хром
Разработчики Яндекс.Браузера не особо желают терять аудиторию — поэтому часто перекрывают все доступные способы перехода с их браузера.
На текущий момент произвести импорт данных из Яндекс.Браузера одним кликом возможно только в браузер Опера.
Хром, вероятно, умышленно разработчики обошли вниманием, несмотря на то, что им пользуется намного больше людей.
Несмотря на это, перенос все еще возможен. Однако понадобится либо взаимодействовать с файлами, перенося их директории Яндекс.Браузера в Хром (так как они основаны на общем движке и таким образом совместимы), либо пользоваться сторонними расширениями, способными запомнить пароли, а потом выгрузить их в отдельный файл, который и можно будет «скормить» Хрому.
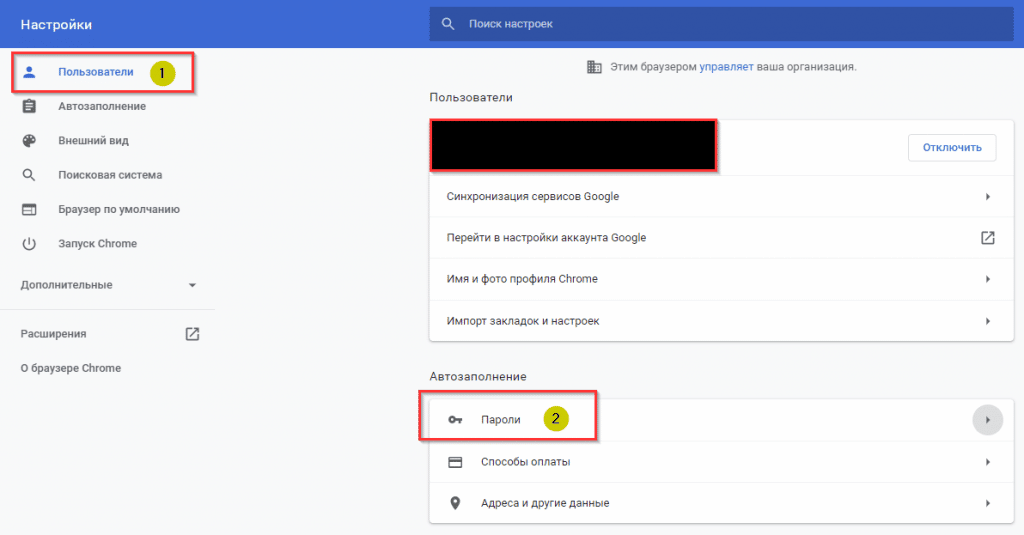
Порядок действий
Существует два основных способа, при помощи которых становится возможен перенос паролей из Яндекс Браузера в Chrome. Нужно просто следовать инструкции, чтобы все прошло успешно.
Автоматический импорт
К сожалению, разработчики не предусмотрели нормального функционала для переноса паролей одним кликом. Ранее такая функция существовала. Однако политика компании перенаправлена на максимальное удержание аудитории, даже если для этого придется отказаться от части функций. В результате стало невозможно экспортировать файл с паролями, в отличие от некоторых других веб-обозревателей.
Теперь остается только ручной перенос необходимых закладок, паролей и иной информации.
Перенос паролей вручную
Здесь перед пользователем раскрывается два варианта: расширение и копирование файлов с последующим переименованием. Оба потребуют времени. Так как перенести закладки и пароли проще всего с использованием стороннего ПО, то именно им и стоит воспользоваться в первую очередь. Сами разработчики в свое время рекомендовали расширение «LastPass» — оно позволяет надежно сохранить все пароли в облаке. Для установки потребуется:
- Войти в Яндекс.Браузер.
- Открыть меню.
- Войти в «Дополнения».
- Найти в списке Last Pass.
- Нажать на кнопку «Установить».
- На открывшейся странице снова нажать на кнопку установки.
- Нажать на иконку расширения. Она появится правее адресной строки.
- Нажать на кнопку «Создать аккаунт» или Create an account.
- Следовать инструкциям на экране.
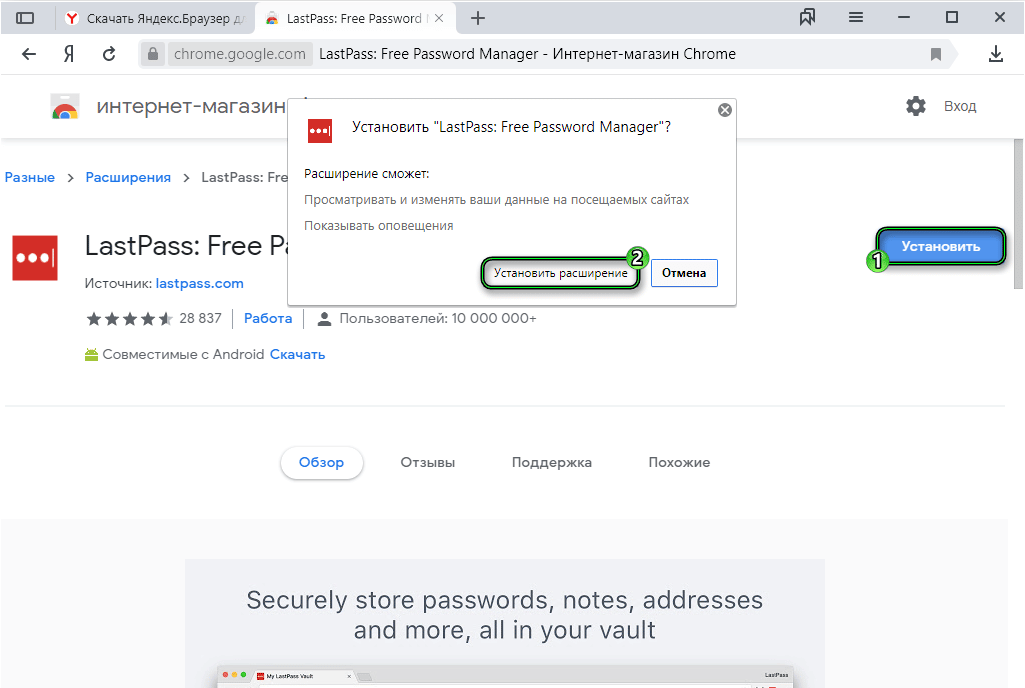
После завершения регистрации пользователь сможет вручную добавлять нужные пароли и данные для входа на различные сервисы. Сначала понадобится выйти из аккаунтов на всех сайтах, а затем войти туда повторно. Каждый раз, когда расширение будет предлагать сохранить данные, следует отвечать утвердительно.
Чтобы перенести пароли в Google Chrome при помощи расширения, достаточно просто установить его и там, после чего авторизоваться. Также LastPass поддерживает возможность выгрузки паролей в CSV-файл.
Но с ним нужно обращаться осторожно — информация в нем не зашифрована и может быть перехвачена злоумышленниками.
Перенести пароли в Google Chrome можно и напрямую, скинув файл Login Data из папки Я.Браузера в папку Гугл Хрома. Для этого понадобится:
- Нажать комбинацию Win+R.
- Ввести %appdata%.
- Перейти в папку Local → Yandex → Yandex Browser → User Data → Default.
Если папку не видно, значит нужно открыть вкладку «Вид» и проставить галочку «Скрытые элементы».
- Скопировать файл Login Data. Чтобы предотвратить отток пользователей, разработчики иногда меняют наименование файла, например на ya login data. Меняться может и его конкретное местоположение — стоит использовать поиск.
- Перейти в Google → Chrome → Default.
- Вставить файл.
- Переименовать его в Login Data (под формат хрома).
- Запустить Гугл Хром для проверки.
Также можно создать отдельный профиль. В папку Chrome он будет отображаться как Profile 1. Туда и нужно скопировать Login Data. После запуска Хром автоматически подхватит новую информацию.
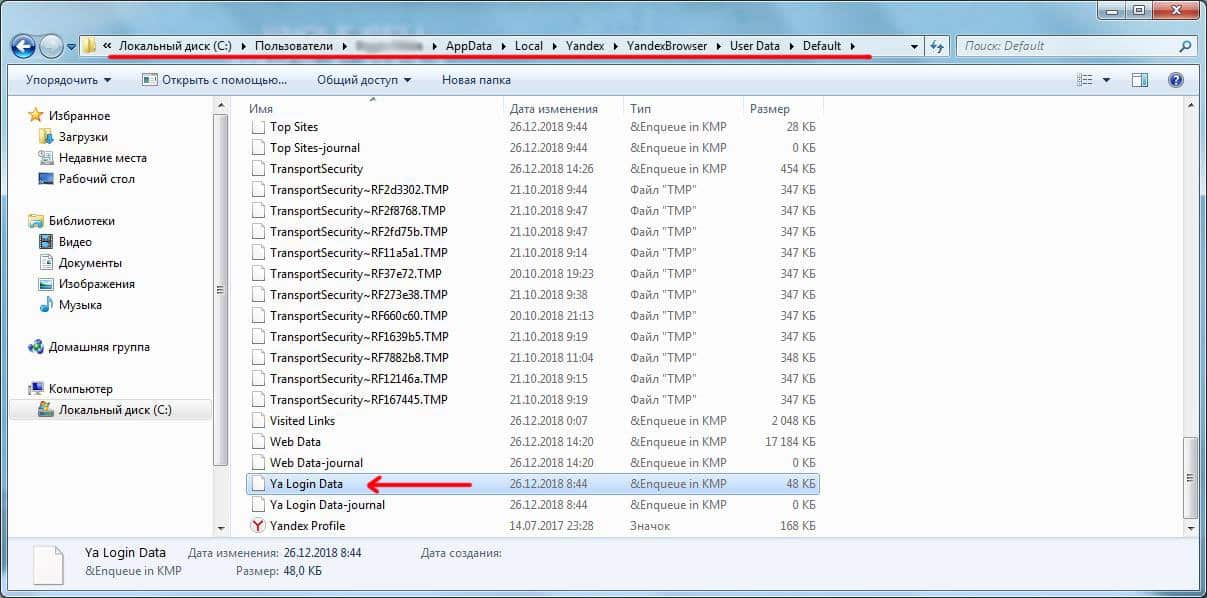
Как отключить автоматический импорт настроек
Так как разработчики не ввели функцию автоматического импорта настроек, ее нельзя отменить, она просто отсутствует. Пользователям доступны лишь одноразовые варианты, где данные необходимо перебрасывать вручную. Подобная тактика отнюдь не нова — например, в Opera также отсутствует функция автоматического импорта паролей и истории в Chrome.







