Como resultado de su trabajo, todos los programas acumulan una gran cantidad de archivos temporales. Los navegadores web no son una excepción en este sentido. Por ejemplo, la caché en Google Chrome contiene datos sobre consultas de búsqueda ingresadas, imágenes, cookies y más. Cuanto más tiempo no limpie la memoria, más datos se acumularán allí.
Las últimas versiones del navegador Google Chrome se consideran una de las más rápidas. Esto significa que almacenan en caché más que otros. Con el tiempo, las páginas comienzan a colgarse, el trabajo se ralentiza. Qué tan pronto sucede esto depende del rendimiento de su dispositivo. Por lo tanto, es importante borrar la memoria caché de vez en cuando.
¿Qué es una caché en Google Chrome?
Los navegadores Google Chrome almacenan la mayor parte de la información solicitada desde Internet en el disco duro de su computadora. Esto le permite ahorrar tráfico y acelerar la carga de sitios que ya ha visitado.
La caché almacena casi todos los archivos que forman una página web: datos de formato, scripts, hojas de estilo, imágenes, texto, videos y más.
Además, se almacena la información personal del usuario: el tamaño de la pantalla de la página establecida por él, así como si ha iniciado sesión o no.
Cuando vuelva a presentar la solicitud, se comprobará si hay cambios. Si no están presentes, la página se carga desde los elementos almacenados en la memoria caché. Si se realizan cambios en la estructura, solo se descarga una parte de los datos almacenados en caché y la información actualizada del sitio. Por lo tanto, el navegador Google Chrome guarda y accede periódicamente a los archivos transferidos al disco duro de la computadora.
Por qué limpiarlo
Por supuesto, el caché en el navegador Google Chrome puede ser útil. Por ejemplo, puede extraer música escuchada anteriormente, imágenes vistas y otros archivos. Pero, ¿es necesario almacenar cientos de archivos de sitios visitados hace un día, una semana o un mes?
La caché ayuda a cargar rápidamente la página deseada, pero al mismo tiempo también ralentiza el trabajo del navegador.
Esto sucede porque hay demasiados datos acumulados, la búsqueda de los elementos necesarios lleva demasiado tiempo al sistema. Borre la memoria caché para mantener el navegador en un estado de funcionamiento normal.
Cómo borrar la caché en Google Chrome
Hay varias formas de borrar la memoria caché. Con la ayuda de una función incorporada, a la que se puede acceder a través del menú o mediante una combinación de teclas de acceso rápido. Puede eliminar archivos innecesarios utilizando programas y extensiones especiales (deben instalarse adicionalmente), así como a través de la consola del desarrollador.
A través del menú del navegador
Primero, inicie Google Chrome y luego:
- Haga clic en los tres puntos en la esquina superior derecha.
- Seleccione "Configuración", subelemento "Herramientas adicionales".
- Vaya a la pestaña "Eliminar datos sobre las páginas vistas".
- Establezca un rango de tiempo: para un día específico, una semana o todos los tiempos.
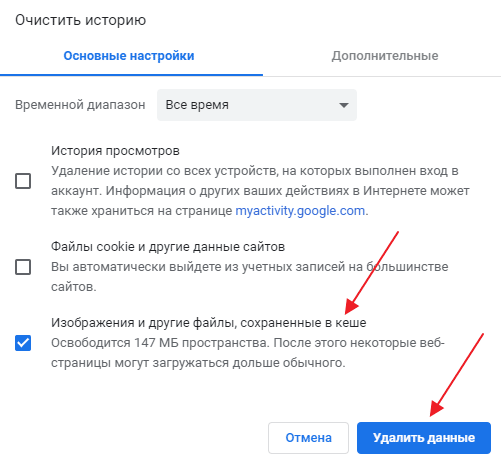
Elija qué tipo de datos desea eliminar: cookies y otros archivos almacenados en la caché. Luego haga clic en el botón "Eliminar". El nombre de los elementos y su ubicación pueden variar ligeramente según la versión del navegador. La función de limpieza permitirá al navegador eliminar información obsoleta y formar gradualmente una base de datos de datos actualizados de los recursos que utiliza.
Uso de teclas de acceso rápido
La función incorporada le permite borrar el caché del navegador no solo durante un cierto tiempo, sino también de los archivos de sitios individuales. Esto puede ser útil si necesita datos de algunos, pero no necesita de otros recursos web.
- Inicie su navegador.
- Utilice los botones Mayús, Ctrl y Eliminar para abrir la caché y el historial de su navegador.
- Seleccione los elementos que desea borrar y haga clic en Eliminar datos.
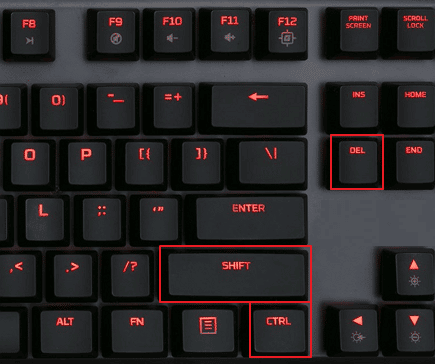
Para actualizar una página específica que está abierta actualmente, presione los botones Ctrl + F5.
Uso de programas especiales
Los programas más populares son CCleaner y Wise Disk Cleaner. Tienen una interfaz intuitiva, son fáciles de usar, realizan una limpieza profunda no solo de su navegador, sino también de toda la computadora. La desventaja de este método incluye la necesidad de instalar el programa en la PC.
Recuerde, al hacer clic en el botón "Borrar historial" en el navegador, solo elimina una parte del caché, y no la principal. Más espacio en el disco duro está ocupado por partes de páginas web: imágenes, scripts, hojas de estilo. CCleaner y Wise Disk Cleaner limpiarán todas las colas. Analizan los datos de todos los navegadores instalados, así como de programas de terceros y del sistema. El sistema se escanea automáticamente, al final del procedimiento se muestra una lista de archivos innecesarios. Solo tienes que confirmar su eliminación.
Instalar dicho programa es para aquellos que usan otro software además del navegador. Por ejemplo, un reproductor multimedia, un lector de pdf, utiliza editores de imágenes y texto. En este caso, borrar la memoria caché puede afectar significativamente el rendimiento de la PC.
Uso de extensiones
Los complementos Clean Chrome, Click & Clean, Chrome Cleaner y similares están diseñados para simplificar la limpieza de la caché del navegador. Para instalar la extensión, ve a Chrome Web Store:
- Seleccione el complemento deseado, lea la descripción.
- Haga clic en Instalar.
- Si la extensión requiere acceso a ciertos datos para funcionar, apruébela haciendo clic en "Agregar".
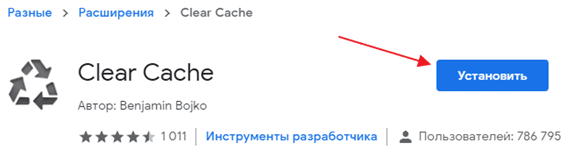
Para activar la extensión instalada, haga clic en su icono en la barra de direcciones.
Las extensiones pueden borrar la caché con un solo clic. Pueden borrar los datos una vez en un período de tiempo establecido por usted sin la intervención del usuario.
Cada extensión puede tener su propia funcionalidad adicional. Pero con la tarea principal, todos se las arreglan de la misma manera.
A través de Developer Console
El método es relevante en el caso de que necesite eliminar datos de un sitio sin tocar el resto de la memoria caché. Para ello, siga estos pasos en la página del sitio que requiere limpieza:
- Haga clic con el botón derecho en el menú.
- Seleccione "Ver código": la consola se abre en la parte inferior de la página.
- Vaya a la pestaña "Aplicación". Se puede ocultar, porque no todos los elementos encajan, haga clic en la flecha doble para mostrar completamente.
- Luego vaya a la pestaña "Borrar almacenamiento" y haga clic en el botón "Borrar datos del sitio".
Estos pasos borrarán la memoria caché de los archivos específicos del sitio. Gracias a esto, puede revivir el navegador si se cuelga en una página determinada. La eliminación de datos devolverá operatividad. Sin embargo, también tendrá que borrar otros archivos innecesarios para evitar colgarse más adelante. Para hacer esto, use cualquiera de los siguientes métodos: usando la función incorporada del navegador, un programa especial o extensión.
Qué sucederá después de la limpieza
Después de borrar su caché y cookies, todos los sitios, incluso los que ha visitado regularmente, se tratarán como nuevos. Esto significa que la primera descarga será un poco más lenta y también tendrá que iniciar sesión en su cuenta nuevamente.
Sin embargo, ya durante la segunda visita al sitio, notará visualmente que funcionó más rápido. Los datos más recientes ya se descargarán en su computadora. Al mismo tiempo, no habrá archivos obsoletos e innecesarios, lo que significa que el navegador y la computadora en su conjunto funcionarán más rápido.







