В результате своей работы все программы накапливают большое количество временных файлов. Веб-браузеры в этом плане не исключение. Например, кэш в Google Chrome содержит данные о введенных поисковых запросах, изображениях, cookie-файлах и другом. Чем дольше вы не чистите память, тем больше данных там скапливается.
Последние версии браузера Google Chrome считаются одними из самых быстрых. Это значит, что и кэшируют они больше остальных. С течением времени страницы начинают подвисать, работа замедляется. Как скоро это произойдет, зависит от производительности вашего устройства. Поэтому важно время от времени очищать кэш.
Что такое кэш в Гугл Хром
Браузеры Google Chrome большую часть информации, запрашиваемой из интернета сохраняют на жестком диске вашего компьютера. Это позволяет экономить трафик и ускорять загрузку сайтов, которые вы уже посещали.
В кэше сохраняются практически все файлы, формирующие веб-страницу: данные о форматировании, скрипты, таблицы стилей, картинки, текст, видео и иное.
Помимо этого хранится персональная информация пользователя: выставленный им размер отображения страницы, а также залогинен он в системе или нет.
При повторном обращении проверяется наличие изменений. Если их нет, то загружается страница из элементов, сохраненных в кэше. Если изменения в структуру внесены, загружается лишь часть кэшированных данных и обновленная информация сайта. Таким образом, браузер Google Chrome сохраняет и периодически обращается к файлам, перенесенным на жесткий диск компьютера.
Для чего его чистить
Безусловно кэш в браузере Гугл Хром может быть полезен. Например, из него можно извлечь прослушанные ранее музыкальные композиции, просмотренные изображения и другие файлы. Но необходимо ли хранить сотни файлов с посещенных за день, неделю или месяц назад сайтов?
Кэш помогает быстро загрузить нужную страницу, но при этом он же и тормозит работу браузера.
Это случается потому, что данных скопилось слишком много, поиск нужных элементов занимает у системы слишком много времени. Очистить кэш надо для того, чтобы поддерживать браузер в состоянии нормальной работоспособности.
Как почистить кэш в Гугл Хром
Очистить кэш можно несколькими способами. При помощи встроенной функции, добраться до которой можно через меню или используя комбинацию горячих клавиш. Доступно удаление ненужных файлов с помощью специальных программ и расширений (их необходимо установить дополнительно), а также через консоль разработчика.
Через меню браузера
Сначала запустите Google Chrome, а затем:
- Нажмите на три точки в правом верхнем углу.
- Выберите пункт «Настройки», подпункт «Дополнительные инструменты».
- Перейдите во вкладку «Удаление данных о просмотренных страницах».
- Установите временной диапазон: за определенный день, неделю или за все время.
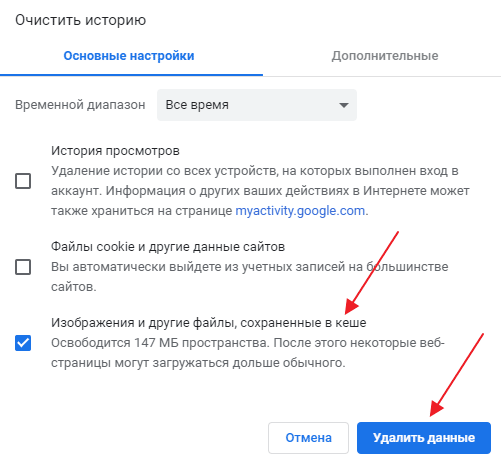
Выберите, какой тип данных необходимо удалить: файлы cookie и другие файлы, сохраненные в кэше. После нажмите кнопку «Удалить». Название пунктов и их расположение может незначительно меняться в зависимости от версии браузера. Функция очистки позволит браузеру удалить устаревшую информацию и постепенно сформировать базу актуальных данных используемых вами ресурсов.
При помощи горячих клавиш
Встроенная функция позволяет очистить кэш браузера не только за определенное время, но и от файлов отдельных сайтов. Это может быть полезно в том случае, если вам необходимы данные с одних, но не нужны с других веб-ресурсов.
- Запустите браузер.
- Комбинацией кнопок: Shift, Ctrl и Delete откройте кэш браузера и историю.
- Выберите пункты, которые хотите стереть и нажмите «Удалить данные».
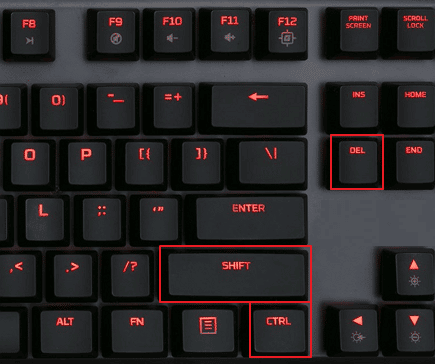
Чтобы обновить конкретную страницу, которая в данный момент открыта, нажмите кнопки Ctrl + F5.
Использование специальных программ
Наиболее популярны программы CCleaner и Wise Disk Cleaner. Они имеют интуитивно понятный интерфейс, просты в использовании, производят глубокую очистку не только вашего браузера, но и всего компьютера. К недостатку этого метода стоит отнести необходимость установки самой программы на ПК.
Помните, нажимая кнопку «Очистить историю» в браузере, вы удаляете только часть кэша, причем не основную. Больше места на жестком диске занимают части веб-страниц: изображения, скрипты, таблицы стилей. Приложения CCleaner и Wise Disk Cleaner подчистят все хвосты. Они анализируют данные всех установленных браузеров, а также сторонние и системные программы. Система сканируется автоматически, по окончании процедуры выводится список ненужных файлов. Вам остается лишь подтвердить их удаление.
Установить подобную программу стоит тем, кто кроме браузера использует и другое ПО. Например, медиа-проигрыватель, программу для чтения PDF-файлов, пользуется графическими и текстовыми редакторами. В этом случае очистка кэша может значительно повлиять на производительность ПК.
Использование расширений
Дополнения Clean Chrome, Click&Clean, Chrome Cleaner и аналогичные разработаны для упрощения очистки кэша браузера. Чтобы установить расширение, перейдите в интернет-магазин Chrome:
- Выберите нужное дополнение, ознакомьтесь с описанием.
- Нажмите кнопку «Установить».
- Если расширению для работы требуется доступ к определенным данным, одобрите его, нажав на «Добавить».
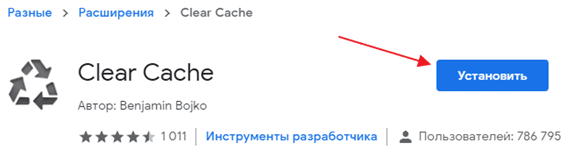
Чтобы установленное расширение стало активным, кликните по его значку в адресной строке.
Расширения могут чистить кэш в один клик. Могут очищать данные раз в установленный вами период времени без участия пользователя.
У каждого расширения может быть свой дополнительный функционал. Но с основной задачей они все справляются примерно одинаково.
Через консоль разработчика
Метод актуален в случае, когда надо удалить данные одного сайте, не трогая остальной кэш. Для этого выполните следующие действия на странице сайта, требующей очистки:
- Правой кнопкой мыши вызываем меню.
- Выбираем пункт «Просмотреть код» ― внизу страницы откроется консоль.
- Переходим на вкладку «Application». Она может быть скрыта, т. к. не все пункты вмещаются, для полного отображения нажмите на двойную стрелку.
- Затем перейдем во вкладку «Clear Storage» и нажмем на кнопку «Clear site data».
Эти действия позволят почистить кэш от файлов конкретного сайта. Благодаря этому можно оживить браузер, если он завис на определенной странице. Удаление данных вернет работоспособность. Однако вам придется стереть и другие лишние файлы, чтобы предотвратить зависание в дальнейшем. Для этого воспользуйтесь любым из приведенных методов: с помощью встроенной в браузер функции, специальной программой или расширением.
Что будет после очистки
После очистки кэша и удаления cookie-файлов все сайты, даже те, которые вы регулярно посещали, будут восприняты как новые. Это значит, первая загрузка будет чуть медленнее, а также вам придется залогиниться в свой аккаунт вновь.
Впрочем, уже во время второго посещения сайта вы визуально заметите, что он заработал быстрее. Актуальные данные будут уже загружены в компьютер. При этом не будет устаревших и ненужных более файлов, а значит, браузер и компьютер в целом заработают быстрее.







