As a result of their work, all programs accumulate a large number of temporary files. Web browsers are no exception in this regard. For example, the cache in Google Chrome contains data about entered search queries, images, cookies and more. The longer you don't clean the memory, the more data accumulates there.
The latest versions of the Google Chrome browser are considered one of the fastest. This means that they cache more than others. Over time, the pages begin to hang, the work slows down. How soon this happens depends on the performance of your device. Therefore, it is important to clear the cache from time to time.
What is a cache in Google Chrome
Google Chrome browsers store most of the information requested from the Internet on your computer's hard drive. This allows you to save traffic and speed up the loading of sites that you have already visited.
The cache stores almost all the files that form a web page: formatting data, scripts, style sheets, pictures, text, videos, and more.
In addition, the user's personal information is stored: the size of the page display set by him, as well as whether he is logged in or not.
When you apply again, it is checked for changes. If they are not present, the page is loaded from the items stored in the cache. If changes are made to the structure, only a portion of the cached data and updated site information are downloaded. Thus, the Google Chrome browser saves and periodically accesses files transferred to the computer's hard drive.
Why clean it
Of course, the cache in the browser Google Chrome can be useful. For example, you can extract previously listened to music, viewed images and other files. But is it necessary to store hundreds of files from sites visited a day, a week or a month ago?
The cache helps to quickly load the desired page, but at the same time it also slows down the work of the browser.
This happens because there is too much data accumulated, the search for the necessary elements takes the system too much time. Clear the cache in order to keep the browser in a state of normal operation.
How to clear the cache in Google Chrome
There are several ways to clear the cache. With the help of a built-in function, which can be reached through the menu or using a combination of hot keys. You can remove unnecessary files using special programs and extensions (they must be installed additionally), as well as through the developer console.
Through the browser menu
First, launch Google Chrome, and then:
- Click on the three dots in the upper right corner.
- Select "Settings", sub-item "Additional tools".
- Go to the tab "Delete data about the pages viewed".
- Set a time range: for a specific day, week, or all-time.
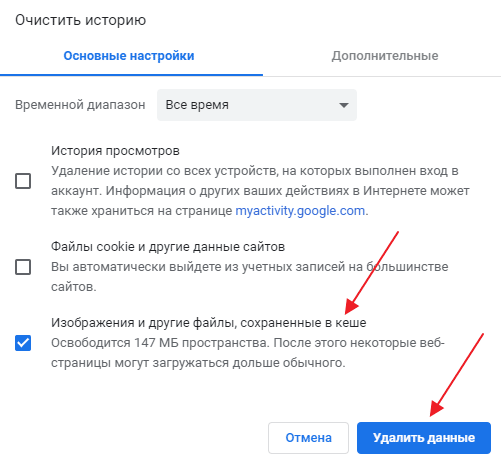
Choose which type of data you want to delete: cookies and other files stored in the cache. Then click the "Delete" button. The name of the items and their location may vary slightly depending on the version of the browser. The cleanup function will allow the browser to delete outdated information and gradually form a database of up-to-date data of the resources you use.
Using hotkeys
The built-in function allows you to clear the browser cache not only for a certain time, but also from the files of individual sites. This can be useful if you need data from some, but do not need from other web resources.
- Start your browser.
- Use the Shift, Ctrl and Delete buttons to open your browser's cache and history.
- Select the items you want to erase and click Delete Data.
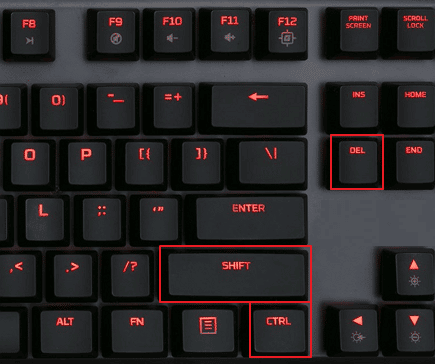
To refresh a specific page that is currently open, press the Ctrl + F5 buttons.
Use of special programs
The most popular programs are CCleaner and Wise Disk Cleaner. They have an intuitive interface, are easy to use, perform a deep cleaning of not only your browser, but also the entire computer. The disadvantage of this method includes the need to install the program itself on the PC.
Remember, clicking the "Clear History" button in the browser, you delete only part of the cache, and not the main one. More space on the hard disk is occupied by parts of web pages: images, scripts, style sheets. CCleaner and Wise Disk Cleaner will clean up all tails. They analyze the data of all installed browsers, as well as third-party and system programs. The system is scanned automatically, at the end of the procedure a list of unnecessary files is displayed. You just have to confirm their removal.
Install such a program is for those who use other software besides the browser. For example, a media player, a pdf reader, uses image and text editors. In this case, clearing the cache can significantly affect the performance of the PC.
Using extensions
Add-ons Clean Chrome, Click & Clean, Chrome Cleaner and similar are designed to simplify the cleaning of the browser cache. To install the extension, go to the Chrome Web Store:
- Select the desired add-on, read the description.
- Click Install.
- If the extension requires access to certain data to work, approve it by clicking on "Add".
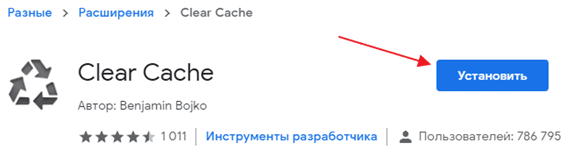
To make the installed extension active, click on its icon in the address bar.
Extensions can clear the cache in one click. They can clear data once in a period of time set by you without user intervention.
Each extension may have its own additional functionality. But with the main task, they all cope in about the same way.
Through the Developer Console
The method is relevant in the case when you need to delete data from one site without touching the rest of the cache. To do this, follow these steps on the site page that requires cleanup:
- Right-click the menu.
- Select "View Code" – the console opens at the bottom of the page.
- Go to the "Application" tab. It can be hidden, because not all items fit, click on the double arrow to fully display.
- Then go to the "Clear Storage" tab and click on the "Clear site data" button.
These steps will clear the cache of site-specific files. Thanks to this, you can revive the browser if it hangs on a certain page. Deleting data will return operability. However, you will have to erase other unnecessary files as well to prevent hanging later on. To do this, use any of the following methods: using the built-in browser function, a special program or extension.
What will happen after cleaning
After clearing your cache and cookies, all sites, even the ones you've visited regularly, will be treated as new. This means that the first download will be slightly slower, and you will also have to log in to your account again.
However, already during the second visit to the site, you will visually notice that it worked faster. The latest data will already be downloaded to your computer. At the same time, there will be no obsolete and unnecessary files, which means that the browser and the computer as a whole will work faster.







