Hay toneladas de información en Internet. Para no perder algo interesante o importante, es conveniente almacenarlo en marcadores. Chrome tiene un sistema de marcadores muy conveniente: puede fijarlos al panel u organizarlos en carpetas temáticas, agruparlos, renombrarlos y moverlos. Y todo funciona bien hasta que decidimos reinstalar el sistema o cambiar la computadora. ¿Qué hacer en este caso? ¿Hay alguna forma de mover marcadores desde Chrome? En este texto, descubriremos cómo hacer esto.
¿Es posible transferir marcadores de Google Chrome a otro PC?
Sí, puede transferir marcadores a otro equipo. La forma más fácil de hacerlo es si Chrome también está instalado allí. Será un poco más difícil de transferir a otro navegador, pero también es factible.
Casi todos los navegadores modernos tienen una función de exportación / importación, y muchos de ellos también utilizan el motor Chrome. Por lo tanto, la funcionalidad, y a menudo la interfaz, tienen muy similares.
Dependiendo del método de transferencia, los marcadores y la configuración deberán transferirse por separado, o será posible importar todos los datos guardados a la vez.
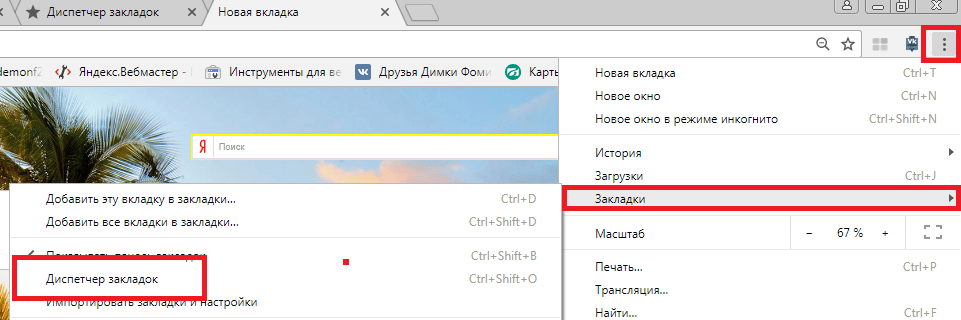
Métodos de migración
Las principales formas de transferir marcadores:
- sincronizando con su cuenta de Google;
- a través de la función de importación.
Algunos navegadores pueden importar datos de Chrome directamente. El mismo Yandex.Browser hace esto automáticamente. Pero para hacer esto, ambos navegadores deben estar instalados en la misma PC.
Si los navegadores están en diferentes máquinas, lo más probable es que no pueda prescindir de la exportación manual (descarga de marcadores de Chrome a un archivo separado) y su posterior importación a un nuevo navegador.
Si Chrome está instalado en ambas máquinas, puede transferir fácilmente marcadores mediante sincronización.
Sincronizar marcadores entre navegadores
La sincronización es una forma de hacer que la información esté disponible simultáneamente en todos los dispositivos sincronizados. Dicha información incluye: inicios de sesión, contraseñas, marcadores, historial de navegación, etc.
La transferencia de marcadores de Google Chrome a otra computadora a través de la sincronización solo funcionará si Google Chrome también está instalado allí.
En el Opera condicional también hay una función de sincronización, y la capacidad de iniciar sesión desde la cuenta de Gmail también está allí. Pero incluso si inicia sesión en Chrome y Opera al mismo tiempo desde la misma cuenta y habilita la sincronización en ambos navegadores, no habrá sincronización entre ellos y no habrá intercambio de datos.
Los datos solo se intercambiarán entre Chrome y otro Chrome. Y la sincronización en ellos se incluye de la siguiente manera:
- En la esquina superior derecha, haga clic en el avatar del usuario (si no hemos iniciado sesión, entonces parece un icono gris con un hombrecito;
- Haga clic en "Habilitar sincronización";
- Ingrese el nombre de usuario / contraseña de la cuenta de Google, si es necesario, y si ya hemos iniciado sesión, simplemente haga clic en Aceptar.
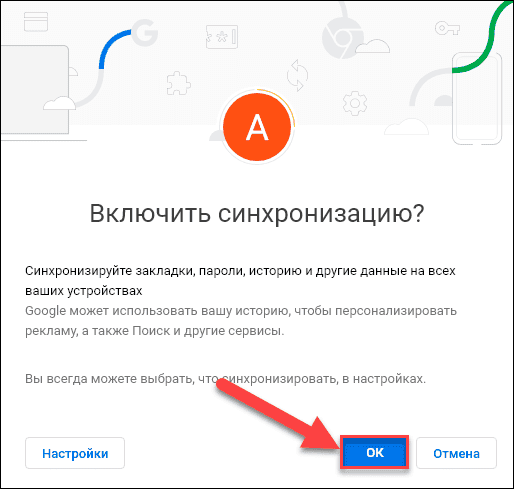
Según el mismo algoritmo, activamos la sincronización en otra PC y todos los datos sincronizados se transferirán automáticamente.
Qué datos se sincronizan, cómo verlos y cómo configurarlos:
- Haga clic en los tres puntos en la esquina superior derecha;
- Vaya a "Configuración" – "Yo y Google";
- Abra la sección "Sincronización de los servicios de Google";
- Abra "Administrar datos para sincronización".
Aquí puede mover la casilla de verificación de "Sincronizar todo" a "Configurar sincronización" y manualmente, con los controles deslizantes de encendido / apagado, determinar: qué se sincronizará y qué no.
Importar un archivo de marcadores
Primero, veamos cómo copiar marcadores de Google Chrome en un archivo separado:
- Abra el navegador;
- Abra el administrador de marcadores (Ctrl + Mayús + O);
- Presione tres puntos sobre el fondo azul;
- Seleccione "Exportar marcadores" y especifique la ubicación donde se almacenará este archivo exportado con marcadores.
Puede importar marcadores exactamente de la misma manera:
- Tres puntos en el administrador de marcadores;
- Botón "Importar marcadores";
- Especifique la ruta al archivo HTML con marcadores.
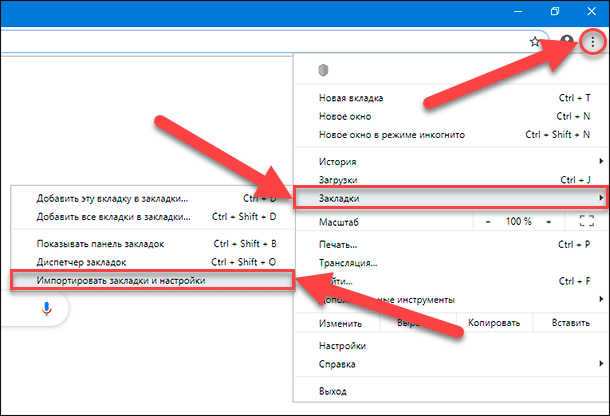
Si desea mover marcadores de Chrome a otro navegador, todo está organizado de la misma manera:
- En Yandex.Browser, al presionar Ctrl + Shift + O también se abre el administrador de marcadores, donde también hay tres puntos detrás de los cuales se oculta la función de importación.
- En Mozilla Firefox, al presionar Ctrl + Mayús + O se abre la "Biblioteca", donde hay un botón "Importar y hacer copia de seguridad".
- Opera no entiende la combinación de Ctrl + Shift + O, por lo que allí pasamos por el "Menú" en "Marcadores" – "Importar marcadores y configuraciones".
Transferir marcadores desde otros navegadores
Como acabamos de descubrir anteriormente, otros navegadores también tienen una función de importación. En consecuencia, tienen una función de exportación.
Otros navegadores también pueden cargar sus marcadores en un archivo HTML, un formato que Chrome entiende.
El algoritmo de exportación, en general, es similar en todas partes y difiere solo en nimiedades:
- En Yandex.Browser es: Ctrl + Shift + O, luego tres puntos opuestos al "Panel de marcadores", luego "Exportar marcadores a un archivo HTML";
- En Mozilla Firefox, estos son: Ctrl + Shift + O, luego "Importar y copia de seguridad", luego "Exportar marcadores a un archivo HTML …";
- En Opera es: "Menú" – "Marcadores" – "Exportar marcadores…".
El archivo HTML resultante se puede importar fácilmente a Chrome (consulta "Importar un archivo de marcador").
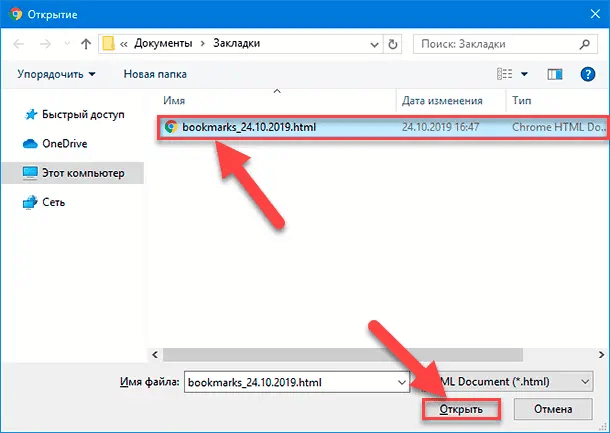
Si Chrome está instalado en el mismo PC que Mozilla o Microsoft Edge o Internet Explorer, puedes transferir marcadores de estos tres navegadores a Chrome directamente:
- "Configurar y administrar Google Chrome" (tres puntos en la esquina superior derecha del navegador);
- "Marcadores";
- Importar marcadores y configuraciones.
De los otros navegadores (Yandex.Browser, Opera y otros), no será posible transferir directamente: tendrá que crear un archivo HTML e importarlo desde él.







