There are tons of information on the Internet. In order not to lose something interesting or important, it is convenient to store it in bookmarks. Chrome has a very convenient system of bookmarks: you can pin them to the panel or organize them in thematic folders, group, rename and move. And it all works fine until we decide to reinstall the system or change the computer. What to do in this case? Is there any way to move bookmarks from Chrome? In this text, we will figure out how to do this.
Is it possible to transfer bookmarks from Google Chrome to another PC
Yes, you can transfer bookmarks to another computer. The easiest way to do this is if Chrome is also installed there. It will be a little more difficult to transfer to another browser, but it is also doable.
Almost all modern browsers have an export/import function, and many of them also use the Chrome engine. Therefore, the functionality, and often the interface, they have very similar.
Depending on the method of transfer, bookmarks and settings will have to be transferred separately, or it will be possible to import all the saved data at once.
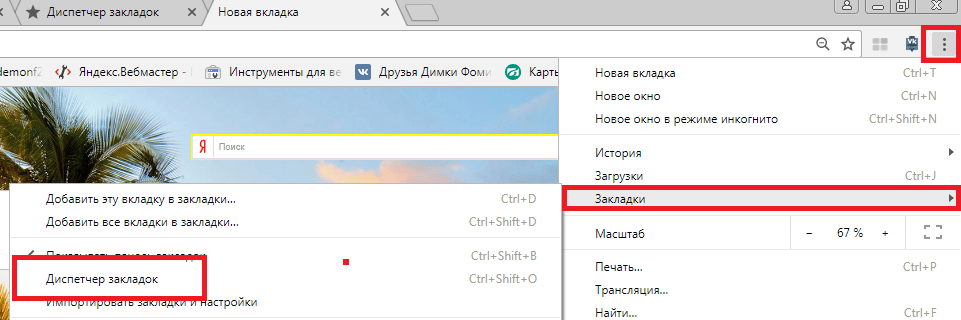
Migration methods
The main ways to transfer bookmarks:
- by syncing with your Google account;
- through the import function.
Some browsers are able to import data from Chrome directly. The same Yandex.Browser does this automatically. But to do this, both browsers must be installed on the same PC.
If the browsers are on different machines, then, most likely, you can not do without manual export (unloading bookmarks from Chrome to a separate file) and their subsequent import into a new browser.
If Chrome is installed on both machines, then you can easily transfer bookmarks using synchronization.
Sync bookmarks between browsers
Syncing is a way to make information available simultaneously on all synced devices. Such information includes: logins, passwords, bookmarks, browsing history, etc.
Transferring bookmarks from Google Chrome to another computer through synchronization will work only if Google Chrome is also installed there.
In the conditional Opera there is also a synchronization function, and the ability to log in from the Gmail account is also there. But even if you log in to Chrome and Opera at the same time from the same account and enable synchronization in both browsers, there will be no synchronization between them, and there will be no data exchange.
Data will only be exchanged between Chrome and another Chrome. And synchronization in them is included as follows:
- In the upper right corner, click on the user's avatar (if we are not logged in, then it looks like a gray icon with a little man;
- Click "Enable synchronization";
- Enter the login / password from the Google account, if necessary, and if we are already logged in, then just click OK.
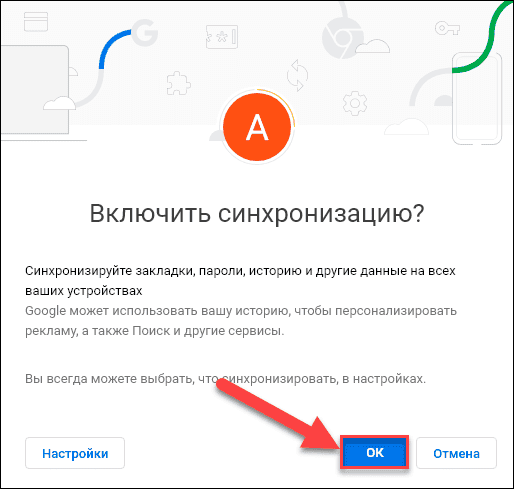
According to the same algorithm, we turn on synchronization on another PC and all synchronized data will be transferred automatically.
What data is synchronized, how to view it and how to configure it:
- Click on the three dots in the upper right corner;
- Go to "Settings" – "Me and Google";
- Open the section "Synchronization of Google services";
- Open "Manage data for synchronization".
Here you can move the checkbox from "Synchronize all" to "Set up synchronization" and manually, with the on/off sliders, determine: what will be synchronized and what will not.
Import a bookmarks file
First, let's look at copying bookmarks from Google Chrome into a separate file:
- Open the browser;
- Open the bookmark manager (Ctrl + Shift + O);
- Press three dots on the blue background;
- Select "Export bookmarks" and specify the location where this exported file with bookmarks will be stored.
You can import bookmarks in exactly the same way:
- Three dots in the bookmark manager;
- "Import bookmarks" button;
- Specify the path to the HTML file with bookmarks.
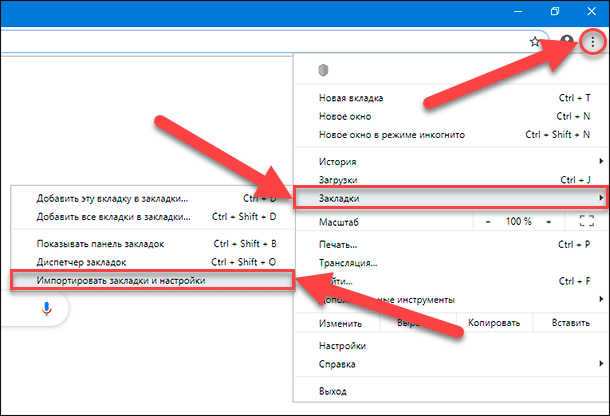
If you want to move bookmarks from Chrome to another browser, then everything is arranged in much the same way:
- In Yandex.Browser, pressing Ctrl + Shift + O also opens the bookmarks manager, where there are also three points behind which the import function is hidden.
- In Mozilla Firefox, pressing Ctrl + Shift + O opens the "Library", where there is a "Import and Backup" button.
- Opera does not understand the combination of Ctrl + Shift + O, so there we go through the "Menu" in "Bookmarks" – "Import bookmarks and settings".
Transfer bookmarks from other browsers
As we just found out above, other browsers also have an import feature. Accordingly, they have an export function.
Other browsers are also able to upload their bookmarks to an HTML file – a format that Chrome understands.
The export algorithm, in general, is similar everywhere and differs only in trifles:
- In Yandex.Browser it is: Ctrl + Shift + O, then three dots opposite the "Bookmarks Panel", then "Export bookmarks to an HTML file";
- In Mozilla Firefox, these are: Ctrl + Shift + O, then "Import and backup", then "Export bookmarks to an HTML file…";
- In Opera it is: "Menu" – "Bookmarks" – "Export bookmarks…".
The resulting HTML file can be easily imported into Chrome (see "Importing a Bookmark File").
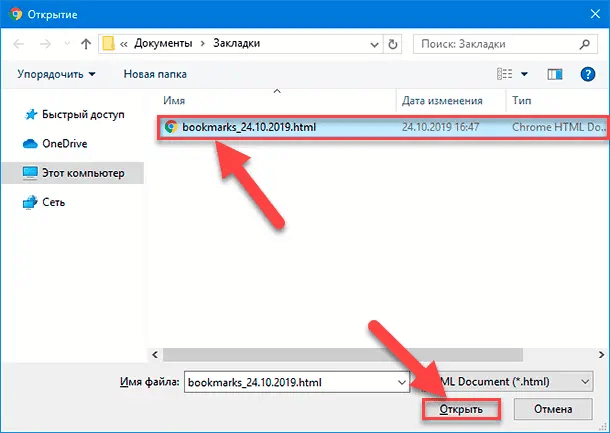
If Chrome is installed on the same PC as Mozilla or Microsoft Edge or Internet Explorer, you can transfer bookmarks from these three browsers to Chrome directly:
- "Configure and manage Google Chrome" (three dots in the upper right corner of the browser);
- "Bookmarks";
- Import Bookmarks and Settings.
Of the other browsers (Yandex.Browser, Opera and others), it will not be possible to transfer directly – you will have to create an HTML file and import from it.







