W Internecie jest mnóstwo informacji. Aby nie stracić czegoś interesującego lub ważnego, wygodnie jest przechowywać go w zakładkach. Chrome ma bardzo wygodny system zakładek: możesz przypiąć je do panelu lub uporządkować w foldery tematyczne, grupować, zmieniać nazwy i przenosić. I wszystko działa dobrze, dopóki nie zdecydujemy się na ponowną instalację systemu lub zmianę komputera. Co zrobić w tym przypadku? Czy istnieje sposób na przeniesienie zakładek z Chrome? W tym tekście dowiemy się, jak to zrobić.
Czy można przenieść zakładki z Google Chrome na inny komputer
Tak, możesz przenieść zakładki na inny komputer. Najprostszym sposobem na to jest zainstalowanie tam również Chrome. Przeniesienie do innej przeglądarki będzie nieco trudniejsze, ale jest to również wykonalne.
Prawie wszystkie nowoczesne przeglądarki mają funkcję eksportu / importu, a wiele z nich korzysta również z silnika Chrome. Dlatego funkcjonalność, a często interfejs, mają bardzo podobne.
W zależności od metody transferu zakładki i ustawienia będą musiały zostać przeniesione osobno lub możliwe będzie zaimportowanie wszystkich zapisanych danych naraz.
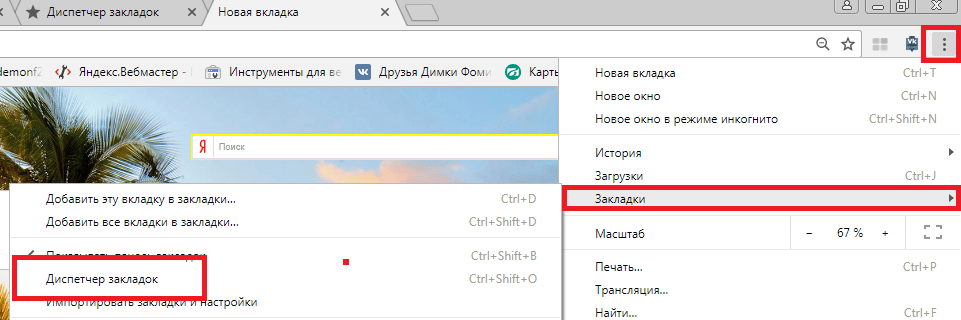
Metody migracji
Główne sposoby przenoszenia zakładek:
- synchronizując się z kontem Google;
- za pomocą funkcji importu.
Niektóre przeglądarki mogą importować dane bezpośrednio z Chrome. Ten sam Yandex.Browser robi to automatycznie. Ale aby to zrobić, obie przeglądarki muszą być zainstalowane na tym samym komputerze.
Jeśli przeglądarki znajdują się na różnych komputerach, najprawdopodobniej nie można obejść się bez ręcznego eksportu (rozładowywanie zakładek z Chrome do osobnego pliku) i ich późniejszego importu do nowej przeglądarki.
Jeśli Chrome jest zainstalowany na obu komputerach, możesz łatwo przenosić zakładki za pomocą synchronizacji.
Synchronizowanie zakładek między przeglądarkami
Synchronizacja to sposób na jednoczesne udostępnianie informacji na wszystkich synchronizowanych urządzeniach. Takie informacje obejmują: loginy, hasła, zakładki, historię przeglądania itp.
Przenoszenie zakładek z Google Chrome na inny komputer za pomocą synchronizacji będzie działać tylko wtedy, gdy jest tam również zainstalowana przeglądarka Google Chrome.
W Operze warunkowej znajduje się również funkcja synchronizacji, a także możliwość zalogowania się z konta Gmail. Ale nawet jeśli zalogujesz się do Chrome i Opera w tym samym czasie z tego samego konta i włączysz synchronizację w obu przeglądarkach, nie będzie synchronizacji między nimi i nie będzie wymiany danych.
Dane będą wymieniane tylko między Chrome a innym Chrome. A synchronizacja w nich jest zawarta w następujący sposób:
- W prawym górnym rogu kliknij awatar użytkownika (jeśli nie jesteśmy zalogowani, wygląda jak szara ikona z małym człowiekiem;
- Kliknij "Włącz synchronizację";
- W razie potrzeby wprowadź login/hasło z konta Google, a jeśli jesteśmy już zalogowani, wystarczy kliknąć OK.
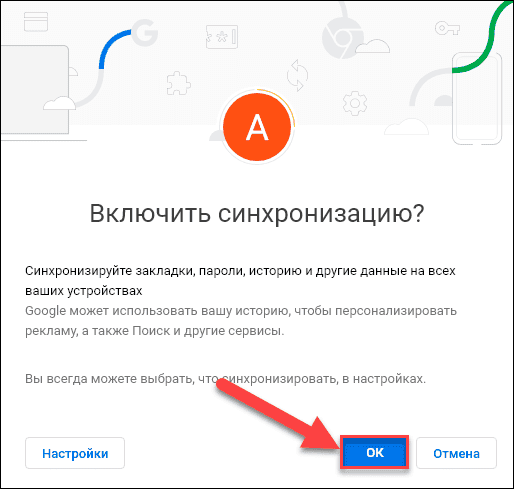
Zgodnie z tym samym algorytmem włączamy synchronizację na innym komputerze, a wszystkie zsynchronizowane dane zostaną przesłane automatycznie.
Jakie dane są synchronizowane, jak je przeglądać i jak je konfigurować:
- Kliknij trzy kropki w prawym górnym rogu;
- Przejdź do "Ustawienia" – "Ja i Google";
- Otwórz sekcję "Synchronizacja usług Google";
- Otwórz "Zarządzaj danymi do synchronizacji".
Tutaj możesz przenieść pole wyboru z "Synchronizuj wszystko" na "Skonfiguruj synchronizację" i ręcznie, za pomocą suwaków włączania / wyłączania, określić: co będzie synchronizowane, a co nie.
Importowanie pliku zakładek
Najpierw spójrzmy na kopiowanie zakładek z Google Chrome do osobnego pliku:
- Otwórz przeglądarkę;
- Otwórz menedżera zakładek (Ctrl + Shift + O);
- Naciśnij trzy kropki na niebieskim tle;
- Wybierz "Eksportuj zakładki" i określ lokalizację, w której będzie przechowywany wyeksportowany plik z zakładkami.
Zakładki można importować dokładnie w ten sam sposób:
- Trzy kropki w menedżerze zakładek;
- Przycisk "Importuj zakładki";
- Określ ścieżkę do pliku HTML z zakładkami.
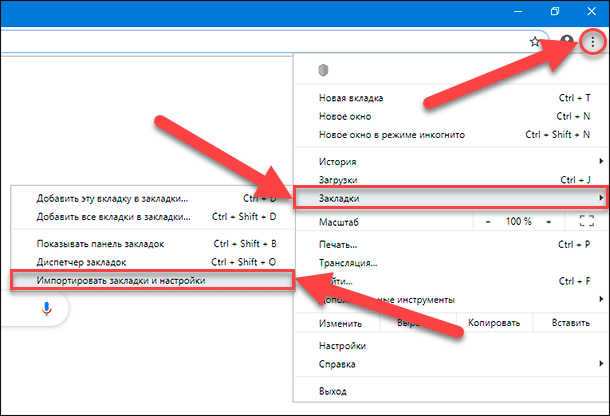
Jeśli chcesz przenieść zakładki z Chrome do innej przeglądarki, wszystko jest ułożone w podobny sposób:
- W Yandex.Browser naciśnięcie Ctrl + Shift + O otwiera również menedżera zakładek, w którym znajdują się również trzy punkty, za którymi ukryta jest funkcja importu.
- W przeglądarce Mozilla Firefox naciśnięcie Ctrl + Shift + O otwiera "Bibliotekę", w której znajduje się przycisk "Importuj i twórz kopie zapasowe".
- Opera nie rozumie kombinacji Ctrl + Shift + O, więc przechodzimy przez "Menu" w "Zakładkach" – "Importuj zakładki i ustawienia".
Przenoszenie zakładek z innych przeglądarek
Jak dowiedzieliśmy się powyżej, inne przeglądarki również mają funkcję importu. W związku z tym mają funkcję eksportu.
Inne przeglądarki mogą również przesyłać swoje zakładki do pliku HTML – formatu zrozumiałego dla Chrome.
Ogólnie rzecz biorąc, algorytm eksportu jest wszędzie podobny i różni się tylko drobiazgami:
- W Yandex.Browser jest to: Ctrl + Shift + O, następnie trzy kropki naprzeciwko "Bookmarks Panel", a następnie "Eksportuj zakładki do pliku HTML";
- W przeglądarce Mozilla Firefox są to: Ctrl + Shift + O, następnie "Importuj i twórz kopie zapasowe", a następnie "Eksportuj zakładki do pliku HTML …";
- W Operze jest to: "Menu" – "Zakładki" – "Eksportuj zakładki…".
Wynikowy plik HTML można łatwo zaimportować do Chrome (patrz "Importowanie pliku zakładek").
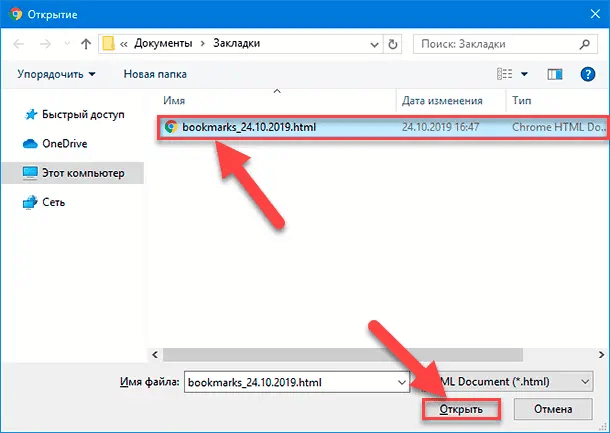
Jeśli Chrome jest zainstalowany na tym samym komputerze co Mozilla, Microsoft Edge lub Internet Explorer, możesz przenieść zakładki z tych trzech przeglądarek bezpośrednio do Chrome:
- "Skonfiguruj i zarządzaj Google Chrome" (trzy kropki w prawym górnym rogu przeglądarki);
- "Zakładki";
- Importuj zakładki i ustawienia.
Z innych przeglądarek (Yandex.Browser, Opera i inne) nie będzie możliwe bezpośrednie przesyłanie – będziesz musiał utworzyć plik HTML i zaimportować z niego.







