El navegador Google Chrome tiene una función incorporada para guardar las contraseñas utilizadas al autorizar a un usuario en ciertos sitios. Esta opción es bastante conveniente, pero en algunos casos es necesario deshacerse de dicha información. Por ejemplo, si otra persona tiene acceso al equipo.
Este material describe los métodos más básicos de cómo eliminar contraseñas guardadas en Google Chrome pieza por pieza o todas a la vez.
Acerca de cómo guardar contraseñas en Google Chrome
Antes de describir los métodos básicos para eliminar contraseñas, vale la pena considerar brevemente cuál es esta característica.
Si la opción "Ofrecer guardar contraseñas" está habilitada en la sección "Contraseñas", cuando inicie sesión en el sitio, Chrome le pedirá que guarde su nombre de usuario y contraseña.
Hay tres opciones para elegir:
- "Guardar";
- "No";
- cruz (cerrar).
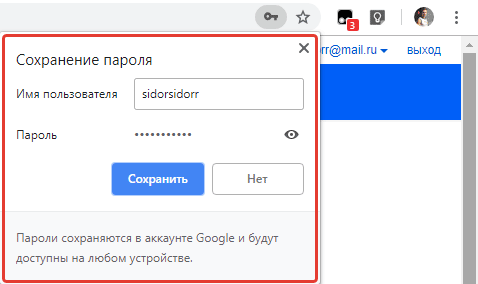
Si se presiona el botón de guardar, la próxima vez que no tenga que ingresar su nombre de usuario y contraseña, la autorización se realizará automáticamente.
Esto le permite ahorrar tiempo y no tener en cuenta diferentes contraseñas para diferentes sitios. La función es bastante conveniente, pero puede afectar negativamente la privacidad y la seguridad. Si alguien más puede acceder a su computadora, puede usar esta función de autocompletar para acceder al sitio bajo su inicio de sesión o ver contraseñas y posiblemente copiarlas. Es por eso que la función de guardar una contraseña debe abordarse con mucho cuidado.
Si hace clic en el botón "No", ya no se ofrecerá guardar para este sitio. La cruz no significa ni sí ni no: no te niegas para siempre, pero tampoco estás de acuerdo en este momento, por lo que el sitio te preguntará nuevamente la próxima vez.
¿Puedo eliminar contraseñas guardadas?
Si decide minimizar los posibles riesgos, puede eliminar contraseñas memorables de su navegador. Esto evitará que alguien que tenga acceso físico a su PC vea sus datos de inicio de sesión.
Pero debe tenerse en cuenta que las contraseñas guardadas se pueden verificar por seguridad (fuga de datos), pero las contraseñas no guardadas no se pueden verificar.
Para verificar:
- haga clic en el avatar del usuario en la esquina superior derecha de Chrome;
- haga clic en el icono de la llave para ir a la sección "Contraseñas";
- haga clic en Comprobar contraseñas.
Procedimiento
La funcionalidad integrada de Chrome ofrece la posibilidad de eliminar la información de autorización almacenada de varias maneras. Puede limpiar todos los datos por completo o realizar una limpieza parcial, es decir, editar. Vale la pena considerar cada opción con más detalle.
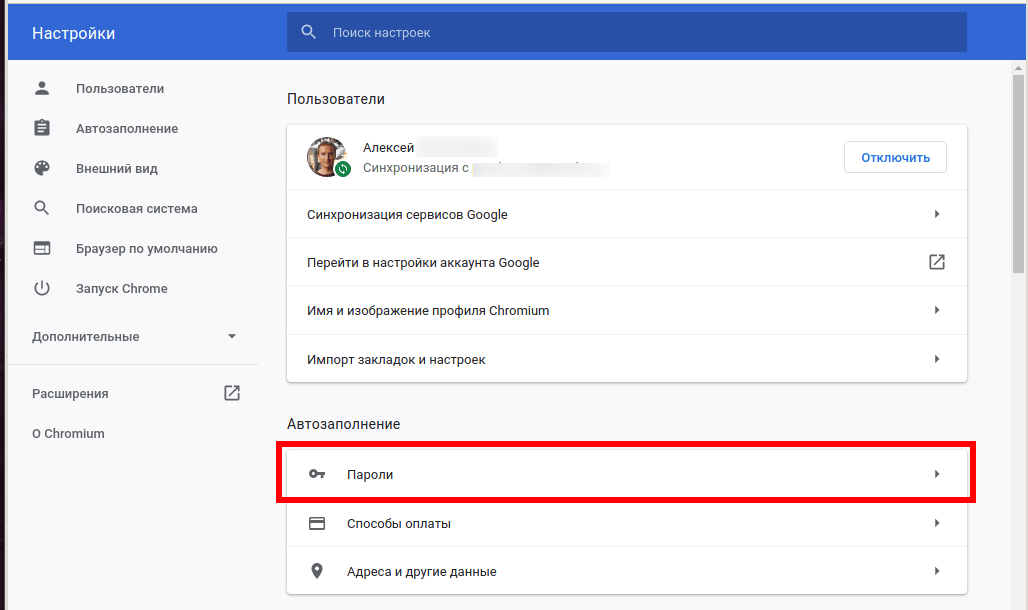
Eliminación pieza por pieza
La opción de edición selectiva es adecuada para aquellos que no desean eliminar todo a la vez. Para realizar este procedimiento, el usuario debe hacer lo siguiente:
- Abra el navegador.
- Haga clic en el botón "Configurar y administrar Google Chrome" (tres puntos en la esquina).
- En la lista, seleccione "Configuración".
- Busque la sección "Autocompletar" en la barra lateral izquierda o en la parte inferior de la página.
- Vaya a Contraseñas.
En la columna "Contraseñas guardadas", habrá tres puntos al lado de cada sitio. Haga clic en ellos y seleccione Eliminar.
Después de eso, el recurso se elimina de la lista de aquellos para los que se activa el inicio de sesión automático. Dicha operación debe repetirse con cada sitio que deba eliminarse de la lista de autocompletar.
Eliminar todas las contraseñas
Otra forma poderosa de eliminar todos sus códigos de acceso en Chrome a la vez. Esta es una opción bastante radical que le permite eliminar todos los datos personales en la autorización. El algoritmo aquí es bastante simple:
- tres puntos;
- Historia (Ctrl + H);
- "Historia clara";
- en la pestaña "Avanzado", marque la casilla "Contraseñas y otros detalles de inicio de sesión";
- haga clic en "Eliminar datos".
Esta opción le permite eliminar contraseñas para cualquier período de uso del navegador. También puede borrar el caché, las cookies, el historial de navegación.
Al borrar regularmente la información, no solo puede eliminar la información de autorización, sino también hacer que el navegador funcione de manera más segura y eficiente.
También es importante tener en cuenta que Chrome se sincroniza con otros dispositivos. Si está activada, la contraseña se eliminará automáticamente de todos los gadgets con los que haya configurado la sincronización.
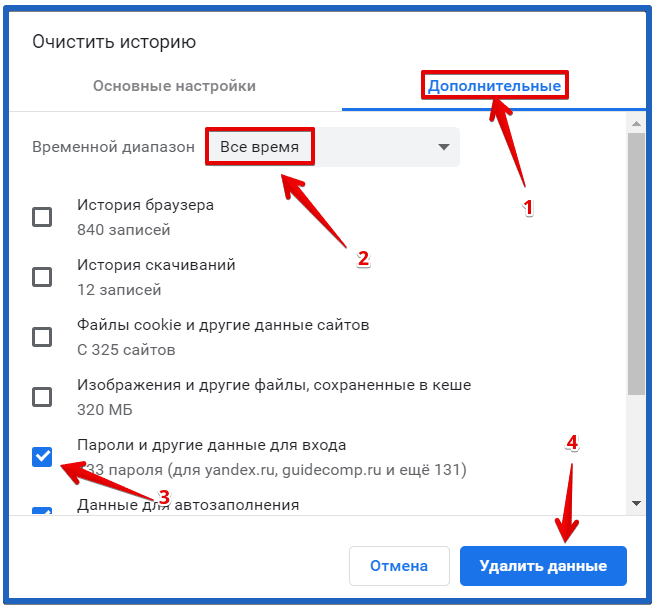
¿Puedo recuperar mi contraseña?
Si la información de inicio de sesión del sitio se eliminó del navegador, es poco probable que pueda restaurarla.
Puede probar utilidades de terceros, como:
- Herramienta de recuperación de contraseña de Chrome;
- Detective Web;
- ChromePass (portátil).
El segundo es de pago, y el tercero es portátil, es decir, no requiere instalación y se puede ejecutar desde una unidad flash.
Una forma alternativa es revertir Windows al punto de recuperación cuando todas las contraseñas todavía estaban en su lugar. Para hacer esto, vaya a "Restaurar sistema" en el Panel de control y ejecute la recuperación desde el punto deseado.







