Il browser Google Chrome ha una funzione integrata per salvare le password utilizzate quando si autorizza un utente su determinati siti. Questa opzione è abbastanza conveniente, ma in alcuni casi è necessario sbarazzarsi di tali informazioni. Ad esempio, se qualcun altro ha accesso al computer.
Questo materiale descrive i metodi più semplici su come eliminare le password salvate in Google Chrome pezzo per pezzo o tutto in una volta.
Informazioni sul salvataggio delle password in Google Chrome
Prima di descrivere i metodi di base per rimuovere le password, vale la pena considerare brevemente qual è questa funzione.
Se l'opzione "Offri di salvare le password" è abilitata nella sezione "Password", quando accedi al sito, Chrome ti chiederà di salvare i dati di accesso e la password.
Ci sono tre opzioni tra cui scegliere:
- "Salva";
- "No";
- croce (chiudi).
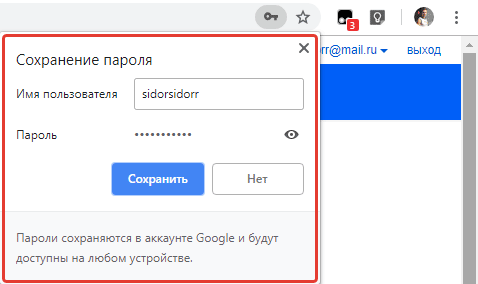
Se si preme il pulsante di salvataggio, la prossima volta che non è necessario inserire il login e la password, l'autorizzazione avverrà automaticamente.
Ciò consente di risparmiare tempo e non tenere a mente password diverse per siti diversi. La funzione è abbastanza comoda, ma può influire negativamente sulla privacy e sulla sicurezza. Se qualcun altro può accedere al tuo computer, può utilizzare questa funzione di completamento automatico per accedere al sito con le tue password di accesso o di visualizzazione ed eventualmente copiarle. Ecco perché la funzione di salvataggio di una password deve essere affrontata con molta attenzione.
Se si fa clic sul pulsante "No", il salvataggio per questo sito non sarà più disponibile. La croce non significa né sì né no – non rifiuti per sempre, ma non sei d'accordo in questo momento, quindi il sito ti chiederà di nuovo la prossima volta.
Posso cancellare le password salvate?
Se decidi di ridurre al minimo i possibili rischi, puoi rimuovere le password facili da ricordare dal tuo browser. Ciò impedirà a qualcuno che ha accesso fisico al tuo PC di vedere i tuoi dati di accesso.
Ma va notato che le password salvate possono essere controllate per la sicurezza (perdita di dati), ma le password non salvate non possono essere controllate.
Per verificare:
- fare clic sull'avatar dell'utente nell'angolo in alto a destra di Chrome;
- cliccare sull'icona della chiave per andare alla sezione "Password";
- fare clic su Controlla password.
Regola di precedenza
La funzionalità integrata di Chrome offre la possibilità di eliminare le informazioni di autorizzazione memorizzate in diversi modi. È possibile pulire completamente tutti i dati o eseguire una pulizia parziale, ovvero la modifica. Ogni opzione vale la pena considerare in modo più dettagliato.
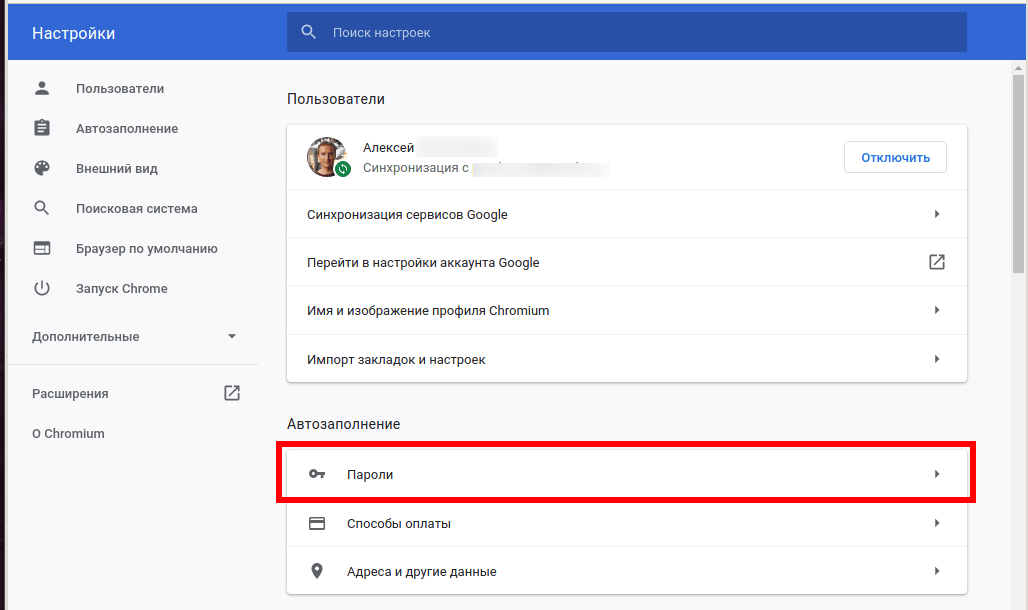
Eliminazione pezzo per pezzo
L'opzione di modifica selettiva è adatta a coloro che non vogliono eliminare tutto in una volta. Per eseguire questa procedura, l'utente deve eseguire le operazioni seguenti:
- Apri il browser.
- Fai clic sul pulsante "Configura e gestisci Google Chrome" (tre puntini nell'angolo).
- Nell'elenco, seleziona "Impostazioni".
- Trova la sezione "Completamento automatico" nella barra laterale sinistra o nella parte inferiore della pagina.
- Vai a Password.
Nella colonna "Password salvate", ci saranno tre punti accanto a ciascun sito. Fare clic su di essi e selezionare Elimina.
Successivamente, la risorsa viene rimossa dall'elenco di quelli per i quali è attivato il login automatico. Tale operazione deve essere ripetuta con ogni sito che deve essere rimosso dall'elenco di completamento automatico.
Rimuovi tutte le password
Un altro modo potente per rimuovere tutti i passcode in Chrome contemporaneamente. Questa è un'opzione abbastanza radicale che consente di rimuovere tutti i dati personali su autorizzazione. L'algoritmo qui è abbastanza semplice:
- tre punti;
- Cronologia (Ctrl + H);
- "Cancellare la storia";
- nella scheda "Avanzate", seleziona la casella "Password e altri dettagli di accesso";
- fare clic su "Elimina dati".
Questa opzione consente di rimuovere le password per qualsiasi periodo di utilizzo del browser. Puoi anche cancellare la cache, i cookie, la cronologia di navigazione.
Cancellando regolarmente le informazioni, è possibile non solo eliminare le informazioni di autorizzazione, ma rendere il browser più sicuro ed efficiente.
È anche importante notare che Chrome si sincronizza con altri dispositivi. Se attivata, la password verrà automaticamente rimossa da tutti i gadget con cui è stata configurata la sincronizzazione.
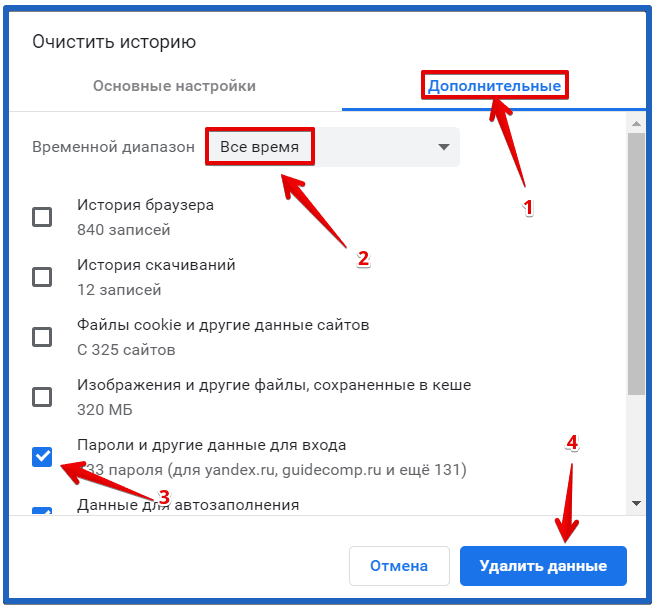
Posso recuperare la mia password?
Se le informazioni di accesso per il sito sono state eliminate dal browser, è improbabile che tu sia in grado di ripristinarle.
Puoi provare utilità di terze parti, come ad esempio:
- Strumento di recupero password di Chrome;
- Web Detective;
- ChromePass (portatile).
Il secondo è a pagamento e il terzo è portatile, cioè non richiede installazione e può essere eseguito da un'unità flash.
Un modo alternativo consiste nel ripristinare Windows al punto di ripristino quando tutte le password erano ancora presenti. Per fare ciò, vai su "Ripristino configurazione di sistema" nel Pannello di controllo ed esegui il ripristino dal punto desiderato.







