Браузер Google Chrome имеет встроенную функцию по сохранению паролей, используемых при авторизации пользователя на определенных сайтах. Эта опция достаточно удобная, но в некоторых случаях от подобной информации необходимо избавляться. Например, если доступ к компьютеру имеет кто-то посторонний.
В этом материале описаны самые основные методы, как удалить сохраненные пароли в Гугл Хром поштучно или все сразу.
О сохранении паролей в Гугл Хром
Прежде чем описать основные методы удаления паролей, стоит кратко рассмотреть, что это за функция.
Если в разделе «Пароли» включена опция «Предлагать сохранение паролей», то при авторизации на сайте Chrome будет предлагать вам сохранить логин и пароль.
На выбор предлагается три варианта:
- «Сохранить»;
- «Нет»;
- крестик (закрыть).
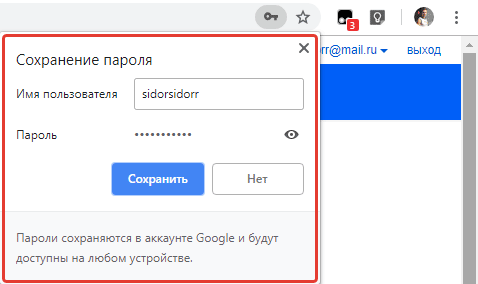
Если нажата кнопка сохранения, то в следующий раз вам не придется вводить логин и пароль, авторизация будет проходить в автоматическом режиме.
Это позволяет сэкономить время и не держать в памяти разные пароли для разных сайтов. Функция достаточно удобная, но может негативно сказаться на обеспечении конфиденциальности и безопасности. Если к компьютеру и получат доступ посторонние, они могут использоваться подобной функцией автозаполнения, чтобы зайти на сайт под вашим логином или посмотреть пароли и, возможно, скопировать их. Именно поэтому к функции сохранения пароля необходимо подходить очень осторожно.
Если вы нажали кнопку «Нет», то сохранение для этого сайта впредь предлагаться не будет. Крестик же означает ни да, ни нет – вы не отказываетесь насовсем, но и не соглашаетесь прямо сейчас, поэтому сайт вас снова спросит в следующий раз.
Можно ли удалить сохраненные пароли
Если вы решили свести к минимуму возможные риски, можно удалить запомненные пароли из браузера. Это не позволит кому-то, кто имеет физический доступ к вашему ПК, посмотреть ваши авторизационные данные.
Но следует учесть, что сохраненные пароли можно проверять на безопасность (утечку данных), а несохраненные – нельзя.
Для проверки:
- кликните на аватарку пользователя в правом верхнем углу Хрома;
- нажмите на значок ключа, чтобы перейти в раздел «Пароли»;
- нажмите «Проверить пароли».
Порядок действий
Встроенный функционал Chrome предоставляет возможность удалить сохраненные сведения авторизации несколькими способами. Можно очистить полностью все данные или провести частичную очистку, то есть редактирование. Каждый вариант стоит рассмотреть более подробно.
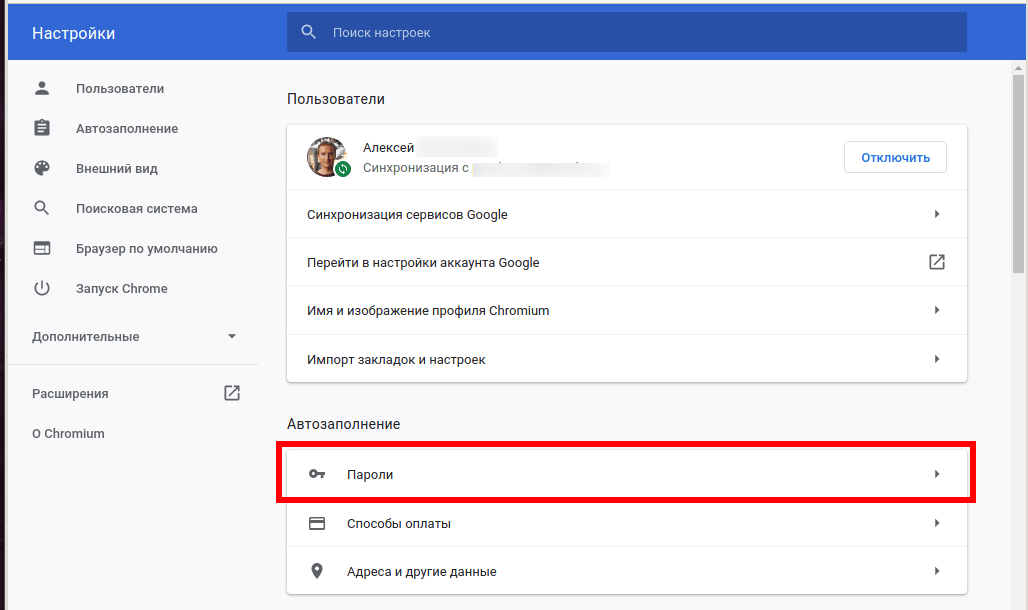
Поштучное удаление
Вариант выборочного редактирования подойдет тем, кто не хочет удалять сразу всё. Для проведения этой процедуры пользователь должен выполнить следующее:
- Открыть браузер.
- Нажать на кнопку «Настройка и управление Google Chrome» (три точки в углу).
- В перечне выбрать «Настройки».
- Найти раздел «Автозаполнение» в левом сайдбаре или в самом низу страницы.
- Перейти к «Паролям».
В колонке «Сохраненные пароли» напротив каждого сайта будут три точки. Нажмите их и выберите «Удалить».
После этого ресурс удаляется из списка тех, для которых активирован автоматический вход. Подобную операцию необходимо повторить с каждым сайтом, который нужно убрать из перечня автозаполнения.
Удаление всех паролей
Еще один действенный способ, с помощью которого можно удалить сразу все коды доступа в Chrome. Это достаточно радикальный вариант, позволяющий убрать все персональные данные по авторизации. Алгоритм здесь достаточно прост:
- три точки;
- «История» (Ctrl + H);
- «Очистить историю»;
- во вкладке «Дополнительные» проставить галочку «Пароли и другие данные для входа»;
- нажать «Удалить данные».
Эта опция позволяет убрать пароли за любой период использования браузера. Также можно почистить кэш, cookie, историю просмотров.
Регулярно очищая информацию, можно не просто удалить сведения авторизации, но сделать работу браузера более безопасной и оперативной.
Также важно принимать во внимание, что в Chrome есть синхронизация с иными устройствами. Если она активирована, пароль удалится автоматически со всех гаджетов, с которыми была настроена синхронизация.
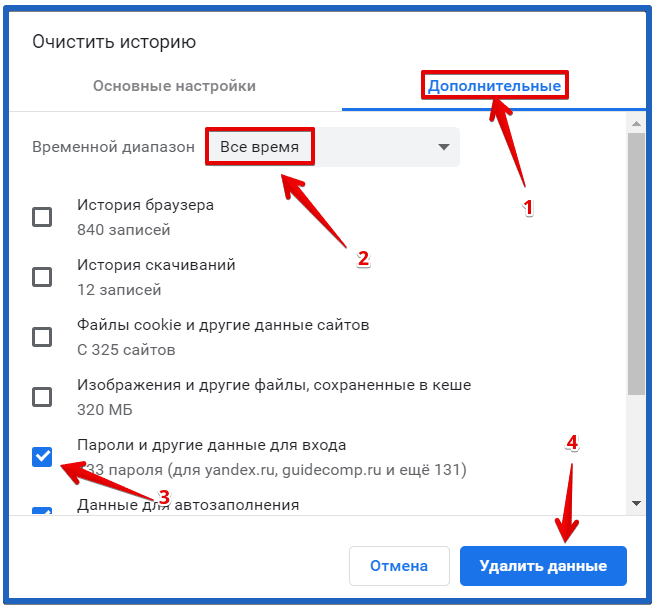
Можно ли восстановить пароль
Если данные для входа на сайт были удалены из браузера, восстановить их вряд ли удастся.
Можно попробовать сторонние утилиты, такие как:
- Chrome Password Recovery Tool;
- Web Detective;
- ChromePass (Portable).
Вторая является платной, а третья – портативной, то есть не требует установки и может запускаться с флешки.
Альтернативный способ – откат Windows к той точке восстановления, когда все пароли были еще на месте. Для этого нужно зайти в «Восстановление системы» в Панели управления и запустить восстановление с нужной точки.







