Google Chrome es un navegador popular, seguro y rápido con una excelente funcionalidad y la capacidad de expandirlo. Y también, lo que es más importante, con una interfaz intuitiva para trabajar con pestañas.
Chrome ofrece la posibilidad de trabajar con un número ilimitado de pestañas, organizarlas, establecer la página de inicio, devolver pestañas cerradas accidentalmente y también cambiar de forma conveniente y rápida entre sitios.
¿Por qué necesito personalizar las pestañas en Google Chrome?
Obviamente, la personalización es necesaria para acelerar el acceso a sus sitios favoritos.
Al iniciar Google Chrome, se abre:
- Una nueva pestaña vacía;
- Pestañas abiertas anteriormente (abiertas al final de la sesión anterior);
- Página especificada.
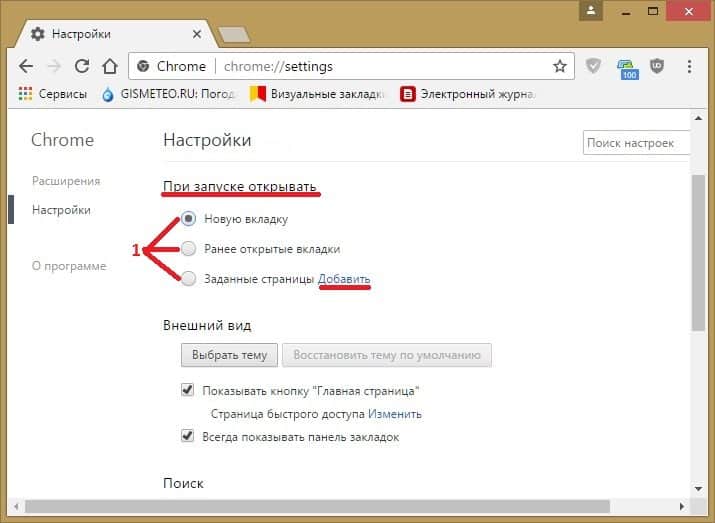
Una pestaña vacía no está técnicamente completamente vacía: muestra los sitios visitados con frecuencia en forma de un panel con miniaturas. También puede agregarle cualquier otro sitio que desee.
Abrir Chrome desde páginas abiertas anteriormente es conveniente: puede continuar desde el lugar donde terminó la sesión anterior. No hay necesidad de tener miedo cada vez que cierre el navegador de que se perderá alguna información. No tuve tiempo de terminar de leer la página ahora, terminarás de leer la próxima vez. No es necesario agregar todos los sitios interesantes a los marcadores, puede dejarlos en forma de pestañas abiertas.
Una página determinada puede actuar como una página de inicio, desde la cual Chrome se abrirá cada vez que se inicie. Una página determinada puede especificar un portal de noticias o su sitio favorito.
Procedimiento de configuración
Puede configurar las pestañas en Google Chrome en la esquina superior derecha de la ventana del navegador haciendo clic en el botón "Configurar y administrar Google Chrome" (tres puntos verticales o la tecla de acceso rápido Alt + F).
Desde aquí, puede abrir una nueva pestaña, una nueva ventana y una nueva ventana en modo incógnito. Desde aquí también puedes personalizar la página de inicio. Para hacer esto, vaya al menú "Configuración" y haga clic en "Iniciar Chrome".
Organizar pestañas
Una nueva pestaña en Google Chrome se abre con un simple clic en el icono "+" a la derecha de la última pestaña abierta. La ubicación de las pestañas y ventanas se puede invertir arrastrándolas, manteniendo presionado el botón izquierdo del mouse, si presiona "ESC" durante el proceso de transferencia, vuelve a su posición original.
El menú de pestañas se abre haciendo clic derecho en la pestaña.
El menú de pestañas contiene la siguiente funcionalidad:
- Nueva pestaña: abre una pestaña en blanco a la derecha de la actual;
- Agregar una pestaña a la lista de lectura;
- Agregar una pestaña a un nuevo grupo: para facilitar la orientación entre muchas pestañas, las direcciones se pueden agregar a varios grupos, eliminar, distribuir por colores y estado de ánimo, nombres de grupos, mover el grupo a una nueva ventana;
- Abra la pestaña actual en una nueva ventana, en la anterior se cerrará;
- Recargar — actualiza la página;
- Duplicar — copia la ficha actual;
- Pestaña Pin: reduce el tamaño de la pestaña, la coloca en el lado izquierdo de la barra de herramientas de acceso rápido;
- Silenciar el sonido en el sitio;
- Enviar al dispositivo: le permite compartir la página y enviarla a un dispositivo sincronizado con una cuenta de Google;
- Cerrar pestaña: cierra las pestañas actual o seleccionada (se resaltan con el clic izquierdo con el botón Ctrl presionado);
- Cierre todas las pestañas de la derecha;
- Cerrar otras pestañas Cierra todas las pestañas excepto la actual.
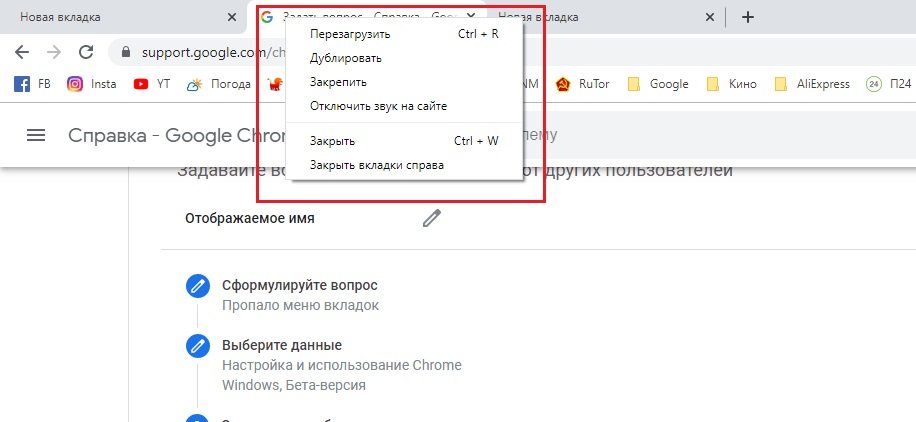
Configurar una página de acceso directo
Para habilitar la página de acceso rápido, debe hacer clic en tres puntos verticales en la esquina superior derecha de la ventana del navegador: seleccione "Configuración", y en la sección "Apariencia", active la opción del botón "Mostrar página principal".
El botón "Página principal" en forma de icono de casa aparecerá a la izquierda de la barra de direcciones.
¿Cómo cambio la pestaña que se abrirá haciendo clic en este botón? Allí, en el menú "Apariencia" seleccione:
- Página de acceso rápido
- o la dirección web especificada.
La página de acceso rápido es un cuadro de búsqueda de Google en el centro de la pantalla con pequeños accesos directos a sitios favoritos debajo de él (agregado manualmente por el usuario o simplemente visitado con frecuencia).
Si especifica una dirección específica como página principal, al hacer clic en el botón de la casa se abrirá, y la página de acceso rápido en este caso se abrirá haciendo clic en el botón "Nueva pestaña".
Cómo usar pestañas en el navegador
Las pestañas le permiten abrir muchas páginas web, interactuar con ellas, cambiar entre ellas, cargar rápidamente el contenido de los sitios. Cada nueva pestaña se implementa en el sistema como un proceso separado que no depende de otras páginas.
En la pestaña hay una transición a varias páginas del sitio, una transición de un sitio a otro, con la capacidad de retroceder.
Hay muchas extensiones para trabajar con pestañas: Tabli, TooManyTabs, Quick Tab, Tab Manager y otras.
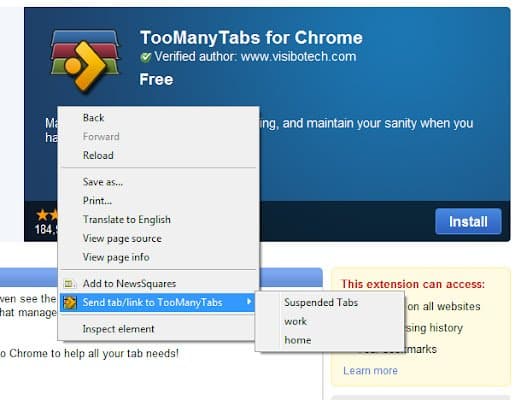
Además, para acelerar el trabajo con las pestañas, es deseable usar teclas de acceso rápido del teclado:
- Ctrl + T – añadir una nueva pestaña;
- Ctrl + W – cierre la pestaña activa actual;
- Ctrl + R – recarga la página actual;
- Ctrl + Mayús + T es una función útil que le permite restaurar hasta diez pestañas previamente cerradas;
- Ctrl + Mayús + D – agregue todas las pestañas abiertas actualmente al panel de marcadores;
- Ctrl + Mayús + botón izquierdo del ratón: abra el enlace en una nueva pestaña y hágalo activo;
- Ctrl + Tab – ir a la siguiente pestaña;
- Ctrl + Mayús + Tab ir a la página anterior;
- De Ctrl + 1 a Ctrl + 8 – cambie a la pestaña necesaria por su número de serie;
- Ctrl + 9 – cambie a la última pestaña abierta en la ventana;
- Ctrl + clic del ratón en las pestañas — le permite seleccionar varias páginas;
Y finalmente, Alt + F4: cierra todas las pestañas y Google Chrome.







