Google Chrome – популярный, безопасный и быстрый браузер с отличным функционалом и возможностью его расширения. А также, что немаловажно, с интуитивным интерфейсом по работе с вкладками.
Хром предоставляет возможность работать с неограниченным количеством вкладок, упорядочивать их, устанавливать стартовую страницу, возвращать случайно закрытые вкладки, а также удобно и быстро переключаться между сайтами.
Для чего нужна настройка вкладок в Гугл Хроме
Очевидно, что настройка необходима для того, чтобы ускорить доступ к вашим любимым сайтам.
При запуске Google Chrome открывает:
- Пустую новую вкладку;
- Ранее открытые вкладки (открытые на момент завершения предыдущей сессии);
- Заданную страницу.
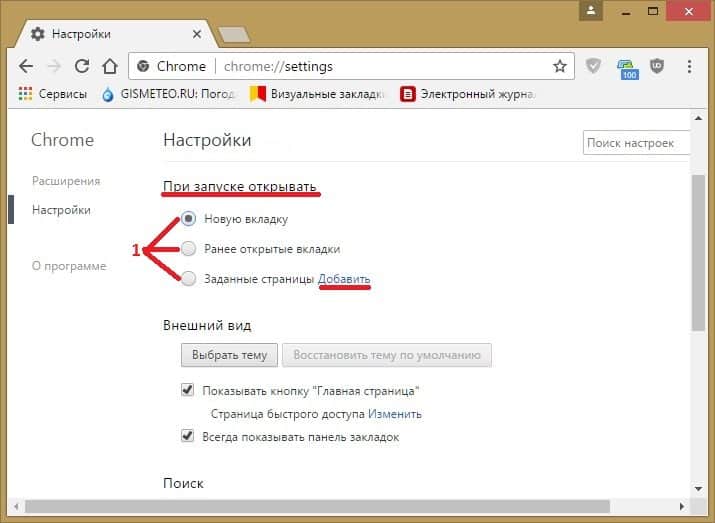
Пустая вкладка технически не совсем пустая – на ней показываются часто посещаемые сайты в виде панели с миниатюрами. Также на нее можно добавлять любые другие сайты, которые вам нравятся.
Открывать Хром с ранее открытых страниц удобно – можно продолжить с того места, на котором завершился предыдущий сеанс. Не нужно бояться каждый раз при закрытии браузера, что какая-то информация пропадет. Не успели дочитать страницу сейчас – дочитаете в следующий раз. Нет нужды добавлять все интересные сайты в закладки – можно просто оставить их в виде открытых вкладок.
Заданная страница может выступать в качестве стартовой – с которой Хром будет открываться при каждом запуске. Заданной страницей можно указать какой-нибудь новостной портал или ваш любимый сайт.
Порядок настройки
Настроить вкладки в Гугл Хром можно в правом верхнем углу окна браузера, нажав кнопку «Настройка и управление Google Chrome» (три вертикальные точки, или горячая клавиша Alt + F).
Отсюда можно открыть новую вкладку, новое окно и новое окно в режиме инкогнито. Отсюда же можно настроить стартовую страницу. Для этого надо перейти в меню «Настройки» и нажать «Запуск Chrome».
Упорядочивание вкладок
Новая вкладка в Google Chrome открывается простым кликом на значок «+» справа от последней открытой вкладки. Расположение вкладок и окон можно менять местами, перетаскивая их, удерживая левой кнопкой мышки, если в процессе переноса нажать «ESC», она возвращается в исходное положение.
Меню вкладок вызывается нажатием правой кнопкой мышки на вкладке.
Меню вкладок содержит следующий функционал:
- Новая вкладка — открывает пустую вкладку справа от текущей;
- Добавить вкладку в список для чтения;
- Добавить вкладку в новую группу — для удобства ориентирования среди множества вкладок, адреса можно добавлять в различные группы, удалять, распределять по цветам и настроению, названиям групп, перемещать группу в новое окно;
- Открыть текущую вкладку в новом окне – в старом она при этом закроется;
- Перезагрузить — обновляет страницу;
- Дублировать — копирует текущую вкладку;
- Закрепить вкладку — уменьшает размер вкладки, размещает её с левой стороны на панели быстрого доступа;
- Отключить звук на сайте;
- Отправить на устройство — позволяет поделиться страницей и отправить её на устройство, синхронизированное с аккаунтом Google;
- Закрыть вкладку — закрывает текущую, или выделенные вкладки (они выделяются левым кликом с зажатой кнопкой Ctrl);
- Закрыть все вкладки справа;
- Закрыть другие вкладки — закрывает все вкладки, кроме текущей.
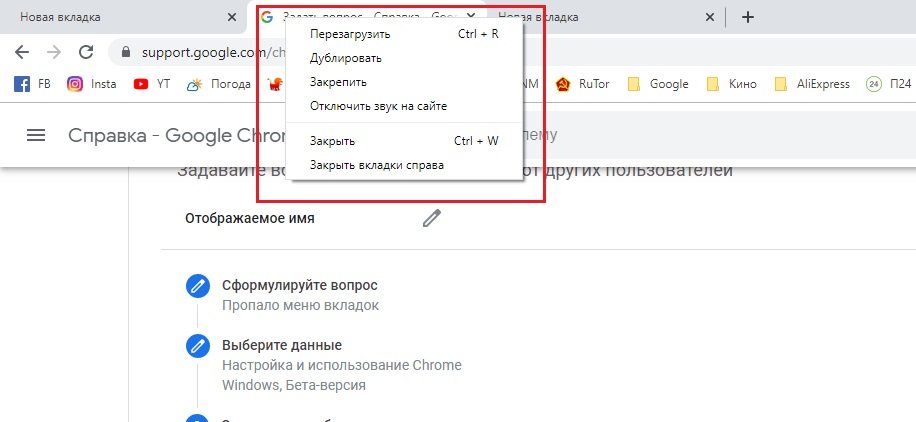
Как настроить страницу быстрого доступа
Для включения страницы быстрого доступа, необходимо в правом верхнем углу окна браузера нажать на три вертикальные точки – выбрать «Настройки» – и в разделе «Внешний вид» включить опцию «Показывать кнопку «Главная страница»».
Кнопка «Главная страница» в виде значка домика появится слева от адресной строки.
Как изменить вкладку, которая будет открываться по нажатию на эту кнопку? Там же, в меню «Внешний вид» выбрать:
- страница быстрого доступа;
- либо указанный веб-адрес.
Страница быстрого доступа представляет собой поисковую строку Гугл посередине экрана с маленькими ярлыками избранных сайтов под ней (добавленных пользователем вручную либо просто часто посещаемых).
Если в качестве главной страницы указать конкретный адрес, то по нажатию на кнопку домика будет открываться именно он, а страница быстрого доступа в таком случае будет открываться нажатием на кнопку «Новая вкладка».
Как пользоваться вкладками в браузере
Вкладки позволяют открыть множество веб-страниц, взаимодействовать с ними, переключаться между ними, оперативно подгружать содержимое сайтов. Каждая новая вкладка реализована в системе как отдельный процесс, не зависящий от других страниц.
Во вкладке происходит переход по различным страницам сайта, переход с сайта на сайт, с возможностью вернуться назад.
Существует множество расширений для работы с вкладками: Tabli, TooManyTabs, Quick Tab, Tab Manager и другие.
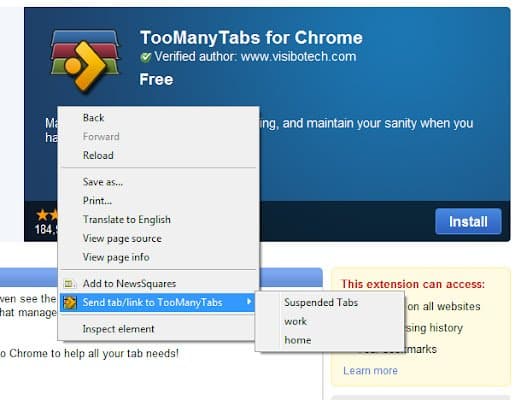
Также для ускорения работы с вкладками желательно использовать горячие клавиши клавиатуры:
- Ctrl + T – добавить новую вкладку;
- Ctrl + W – закрыть текущую активную вкладку;
- Ctrl + R — перезагружает текущую страницу;
- Ctrl + Shift + T –полезная функция, позволяющая восстановить до десяти последних ранее закрытых вкладок;
- Ctrl + Shift + D – добавить все открытые на текущий момент вкладки в панель закладок;
- Ctrl + Shift + клик левой кнопкой мышки — открыть ссылку в новой вкладке и сделать ее активной;
- Ctrl + Tab — перейти на следующую вкладку;
- Ctrl + Shift + Tab перейти на предыдущую страницу;
- От Ctrl + 1 до Ctrl + 8 — переключиться на необходимую вкладку по её порядковому номеру;
- Ctrl + 9 — переключиться на последнюю, открытую в окне вкладку;
- Ctrl + клик мышки по вкладкам — позволяет выделить несколько страниц;
И наконец, Alt+F4 – закрывает все вкладки и Google Chrome.







